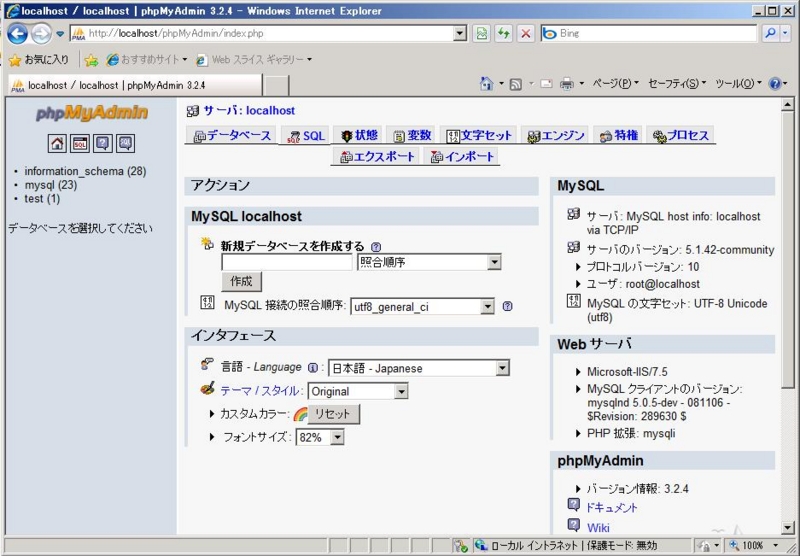決勝大会の詳細が決まりました
インストールマニアックス事務局です。
こんにちは。
さて、2月27日に開催されるインストールマニアックス決勝大会の詳細なスケジュールがが決まりました。
明星大学で13時から16時まで行われます。
地図やスケジュールの詳細はマニアックス公式サイト
(http://www.thinkit.co.jp/maniax/3/result.html)
をご覧ください。
なお、当日は決勝大会の模様をストリーミング中継したり、
twitterで様子をお伝えするなどしていきますので
会場に来られない人もぜひ決勝大会の様子を見守ってください。
決勝戦の開催日と会場が決まりました
インストールマニアックス事務局です。
おはようございます。
決勝戦の開催日と会場が決まりましたのでお知らせいたします。
■開催日
2010年2月27日(土)
※時間は未定
■場所
明星大学
オープンソースカンファレンスの会場となります。
http://www.ospn.jp/osc2010-spring/
自分の中で決勝に参加予定、または決勝を見に行きたいという方は予定を開けておいてくださいね。
時間等詳細が決まりましたらまたご連絡いたします。
また、決勝進出者ももうすぐ決まる予定ですので今しばらくお待ちくださいませ。
インストールマニアックス予選終了しました
インストールマニアックス事務局です。
おはようございます。
インストールマニアックスの予選期間は昨日1月12日をもって終了としました。
予選にご参加いただきありがとうございました。
また、OSSのインストールお疲れ様でした。
次は決勝大会です。
予選通過者の発表と決勝大会の詳細については
公式サイトの方で連絡いたしますので今しばらくお待ちください。
インストールマニアックス予選 明日までです
インストールマニアックス事務局です。
こんにちは。
皆様OSSのインストールにお励みだと思いますが、
インストールマニアックスの予選は明日12日までとなっております。
今日が最後の休日です。
最後の追い込みがんばってください。
そのインストールがアナタを決勝と豪華賞品へを導くかもしれませんよ。
インストールマニアックス予選 いよいよ最終日です
インストールマニアックス事務局です。
おはようございます。
インストールマニアックスの予選期間はいよいよ本日1月12日をもって終了となります。
あと少しですが、皆様最後の追い込みインストール、がんばってください!
マイクロソフトによるステップ バイ ステップ ガイドのご紹介
インストールマニアックス事務局です。
こんにちは。
今日はIISの発売元でもあるマイクロソフトから、OSSをIISにインストールするガイドがいろいろ発表されていますので、これらを紹介させていただきます。
●Movable Type on Internet Information Service のステップ バイ ステップ ガイド
PDF 形式(http://download.microsoft.com/download/3/9/0/390889AE-A308-4CE7-A369-D7D6EE3E2D51/MovableType_on_IIS.pdf)
XPS 形式(http://download.microsoft.com/download/3/9/0/390889AE-A308-4CE7-A369-D7D6EE3E2D51/MovableType_on_IIS.xps)
●WordPress on Internet Information Service のステップ バイ ステップ ガイド
PDF 形式(http://download.microsoft.com/download/3/9/0/390889AE-A308-4CE7-A369-D7D6EE3E2D51/WordPress_on_IIS.pdf)
XPS 形式(http://download.microsoft.com/download/3/9/0/390889AE-A308-4CE7-A369-D7D6EE3E2D51/WordPress_on_IIS.xps)
●XOOPS on Internet Information Service のステップ バイ ステップ ガイド
PDF 形式(http://download.microsoft.com/download/3/9/0/390889AE-A308-4CE7-A369-D7D6EE3E2D51/XOOPS_on_IIS.pdf)
XPS 形式(http://download.microsoft.com/download/3/9/0/390889AE-A308-4CE7-A369-D7D6EE3E2D51/XOOPS_on_IIS.xps)
●Apache から IIS 7.0 への移行ガイド (Word形式)
http://download.microsoft.com/download/5/6/D/56DA346A-2620-47A4-A806-B8A69CB89878/Apache_to_IIS_7_0_Migration_Guide_ja.doc
ぜひこれらを活用してよりたくさんのOSSがインストールできることをお祈りしています。
それでは、残りあと1週間ほどになりましたが、参加者の皆様、がんばってください。
できる?OSSのインストール(4)インストールマニアックス3のWebサーバーでMySQLを動かしてみる
インストールマニアックス事務局です。
こんにちは。
さて、今日はこれまたたくさんのOSSで使う必要があるMySQLをインストールすることにします。
MySQLはフリーのデータベースサーバーでphp、Perl、pythonなど言語を問わずさまざまなソフトで使われており、課題のOSSの中でもMySQLが必要とされているものがたくさんありますので動かしておくに越したことはないでしょう。
※ここで紹介している方法はあくまで一例です。これ以外にも違うやり方もありますし、これを参考にして正常動作しなかった場合でも事務局では責任を取りかねますので、あらかじめその点ご了承ください。
・MySQLのダウンロード
まず、MySQLの日本サイト(http://www-jp.mysql.com/)からMySQLのインストーラをダウンロードすることにします。
バージョンはCurrentの5.1で、msiインストーラ形式の64bitバージョンをダウンロードします。
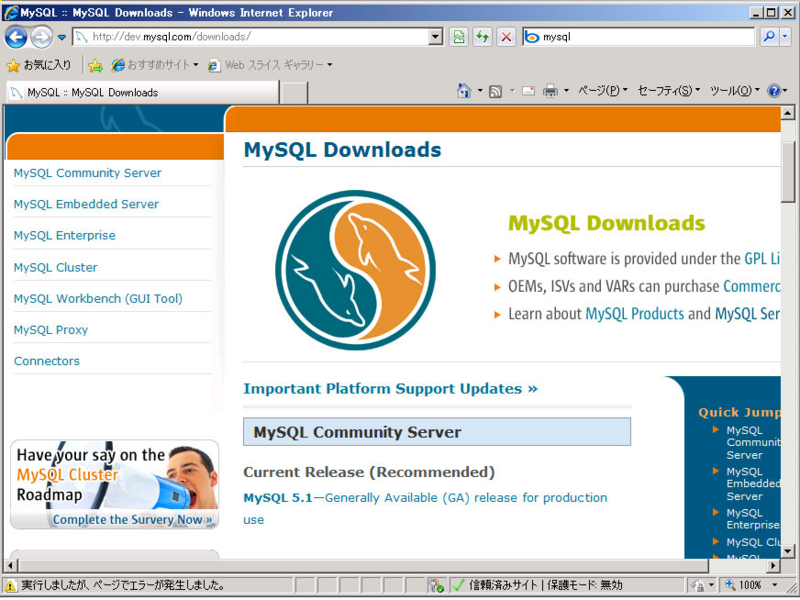
MySQLの日本サイト
・MySQLのインストールと設定
インストールはそれほど難しくないのですが、そのまま進めていくだけではちょっと面倒なことになりますので順を追って進めていくことにします。
インストーラーを起動するとインストールが始まります。とりあえず「Next」をクリックします。

インストール形式を選択します。「Typical」になっていると思いますので、そのまま「Next」をクリックします。
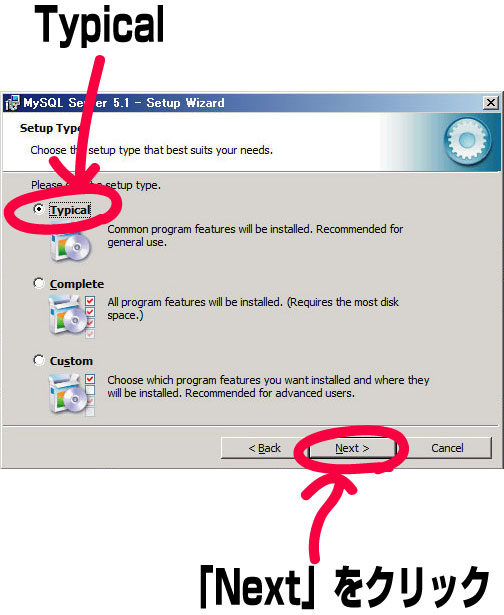
インストールの確認です。「Install」をクリックします。

インストールが始まりました。Enterprise版の宣伝ですが、気にせず「Next」をクリックします。

またまたEnterprise版の宣伝ですが、気にせず「Next」をクリックします。
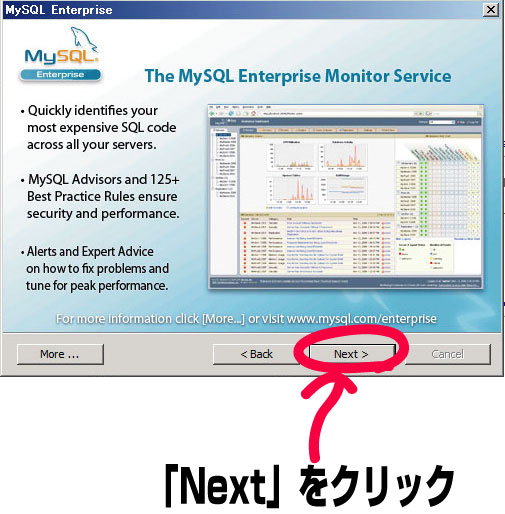
これでMySQLのインストール自体は終了しましたが、設定を行わないことには動きません。「Configure the MySQL Server now」にチェックを入れて「Finish」ボタンをクリックします。

すると設定ウイザードが起動します。「Next」をクリックします。
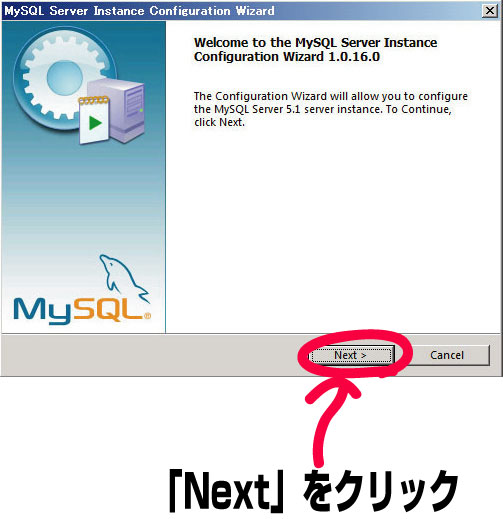
次に設定方法の選択です。「Detailed Configuration」を選び、「Next」をクリックします。
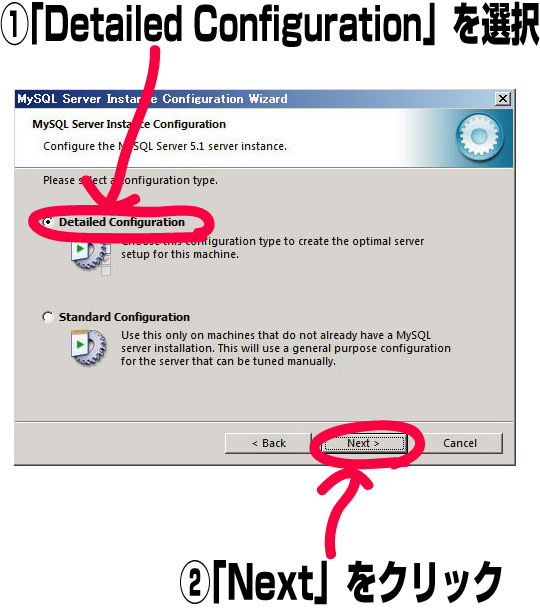
そしてサーバーの使い方の選択です。今回はサーバーとして使っているので「Server Machine」を選択して、「Next」をクリックします。
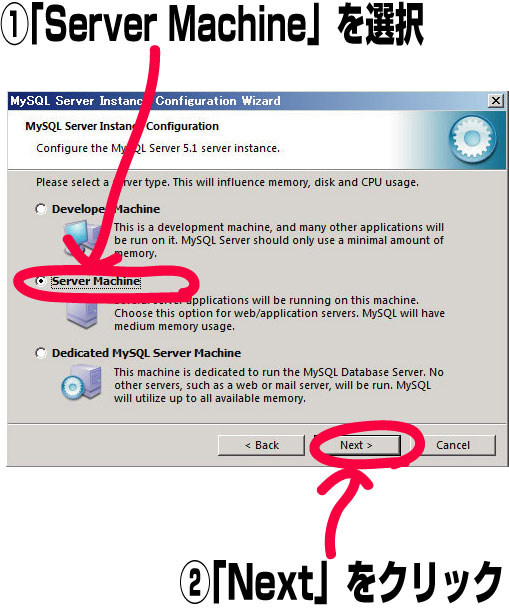
次にデータベースの使い方です。「Multifunction Database」のまま、「Next」をクリックします。
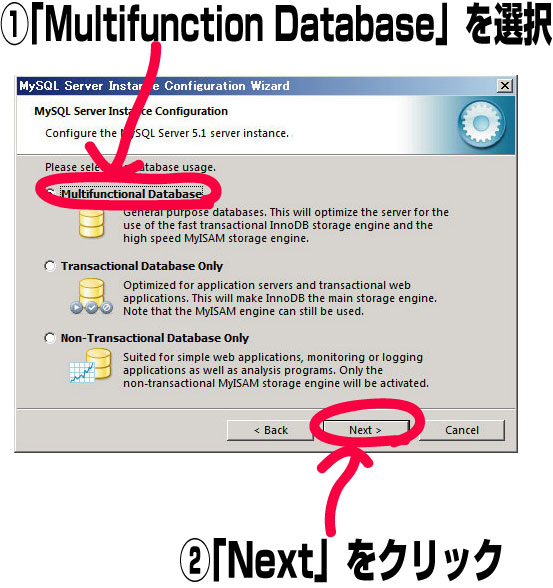
そしてInnoDBのテーブルスペースのインストールパスの設定ですが、そのまま「Next」をクリックします。
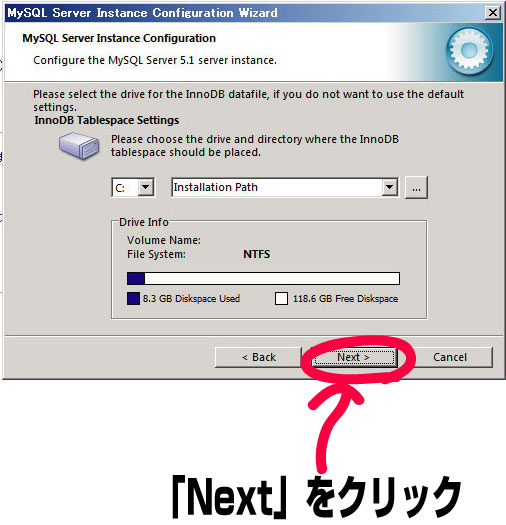
次にサーバーへの最大接続数の設定ですが、これもそのまま「Next」をクリックでいいでしょう。
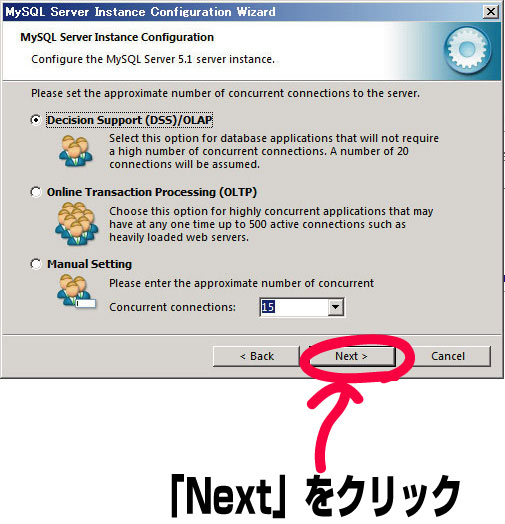
次はネットワークとStrict Modeの設定です。そのまま「Next」をクリックすればいいと思いますが、OSSによってはStrict Modeで動かしているとエラーが出る可能性もありますので注意してください。
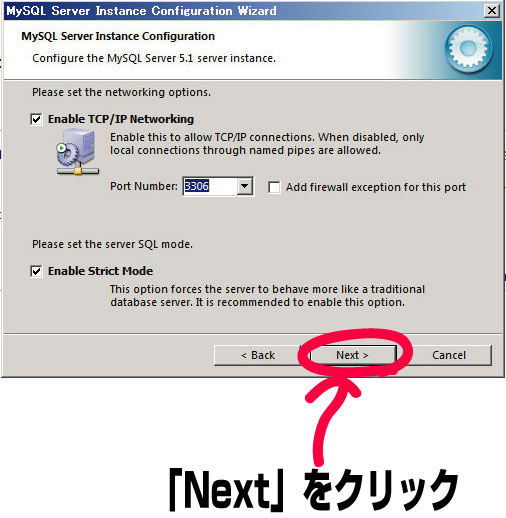
次に使用する言語の設定です。「Best Support for Multilingualism」を選んでUnicodeを使うようにして、「Next」をクリックします。
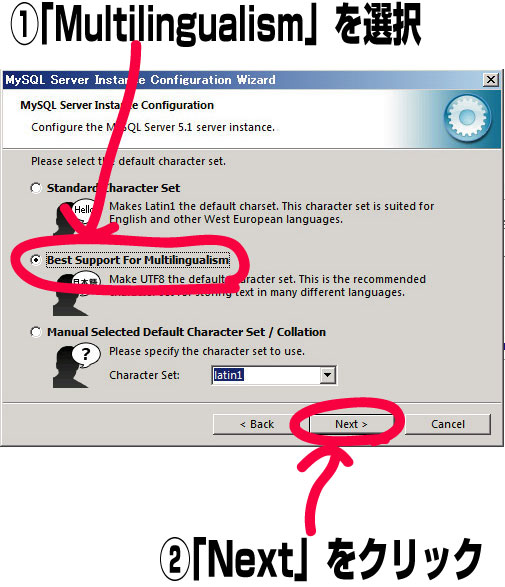
次はWindows用のオプション設定です。上のチェックはそのまま、下の「Include Bin Directory in Windows PATH」にもチェックを入れてパスを通すようにして、「Next」をクリックします。
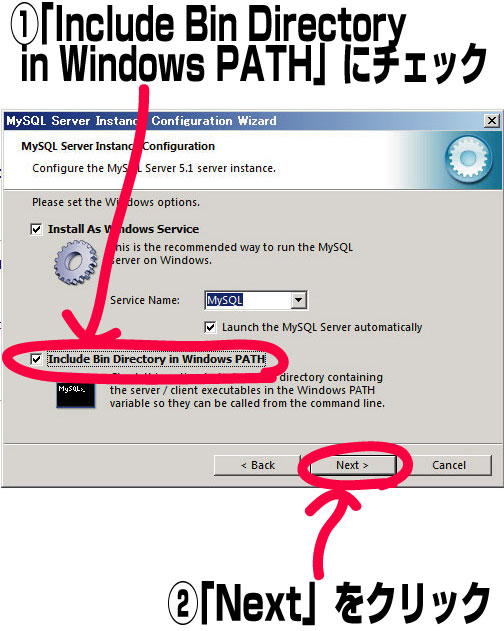
次はrootユーザーのパスワード設定です。パスワードを入力して、「Next」をクリックします。
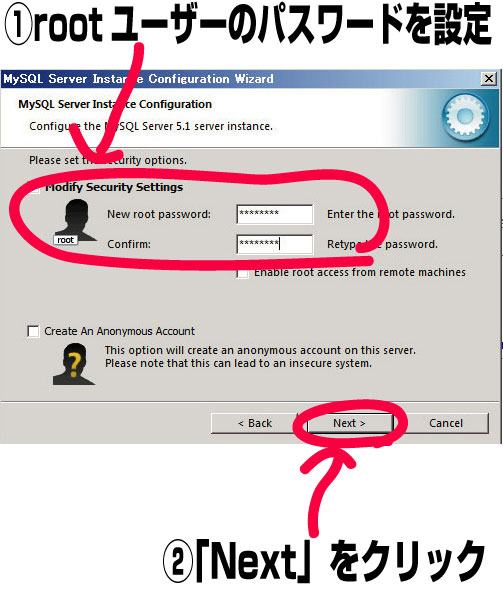
そして設定の確認画面です。「Execute」をクリックします。
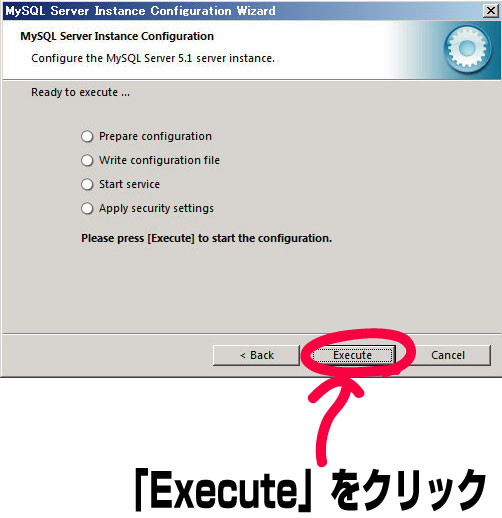
これでMySQLのインストールと設定は終了しました。お疲れ様でした。
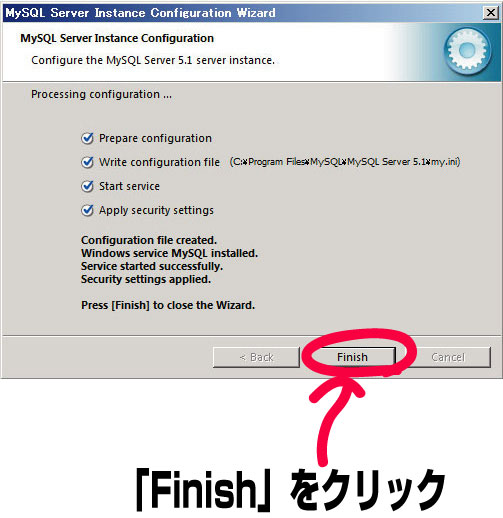
・MyMQLの動作を確認する
インストールが終わったらMySQLの動作を確認しましょう。
コマンドプロンプトを開き
c:\mysqladmin ping -u root -p
と入力します。
Enter password:
と聞かれますので、先ほど設定したrootのパスワードを入力します。
mysqld is alive
と表示されていると起動成功です。
・phpとの連携を確認
簡単なテストプログラムでphpからMySQLを動作させることができるかを確認しようと思います。
<?php
if(!$cn = mysql_connect('localhost', 'root', 'rootのパスワード')){die('接続失敗');}else{echo "接続成功";}
?>
とプログラムを書いて、dbtest.phpのようなphpプログラムとしてc:\inetpub\wwwrootに保存しましょう。
とブラウザーからアクセスして、
接続成功
と表示されているとphpからMySQLへのアクセスは成功しています。
なお、筆者環境ではlocalhostが::1(IPv6アドレス)に名前解決されて、当初うまく接続することができませんでした。
C:\windows\system32\drivers\etc\hosts
でコメントアウトされている
の#を削除することで正常に名前解決するようになると思います。
これでphpとMySQLを使うWordPressのようなOSSの導入ができることになるでしょう。
みなさんもぜひインストールに役立ててください。
・インストール例
課題の中からphpmyadminをインストールしてみました。
phpデフォルトではセッションで使うファイルを保存するフォルダがないと言われ、php.iniを少しいじったりフォルダを作ったりする必要がありましたが、それほど大きな問題にはならないと思います。