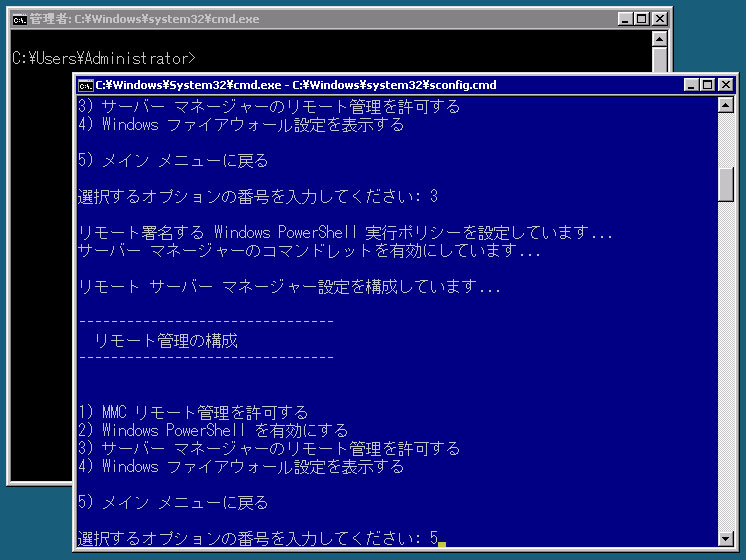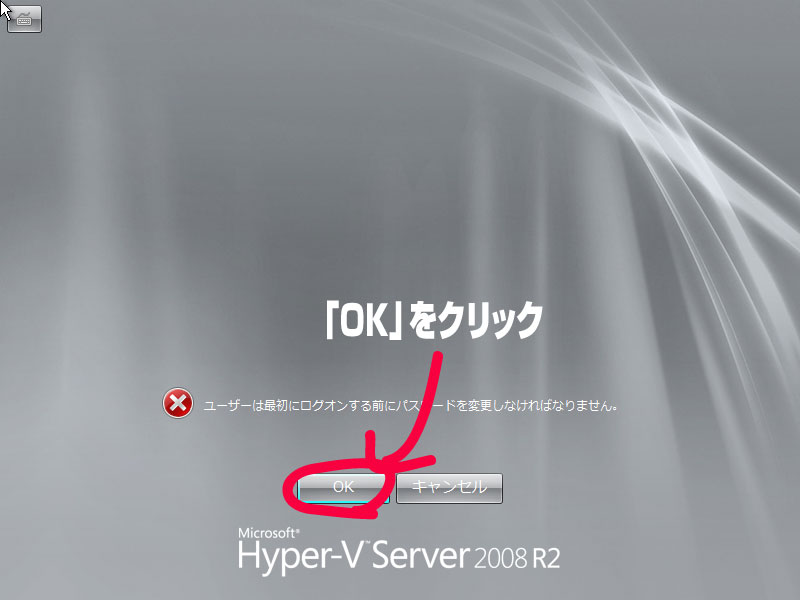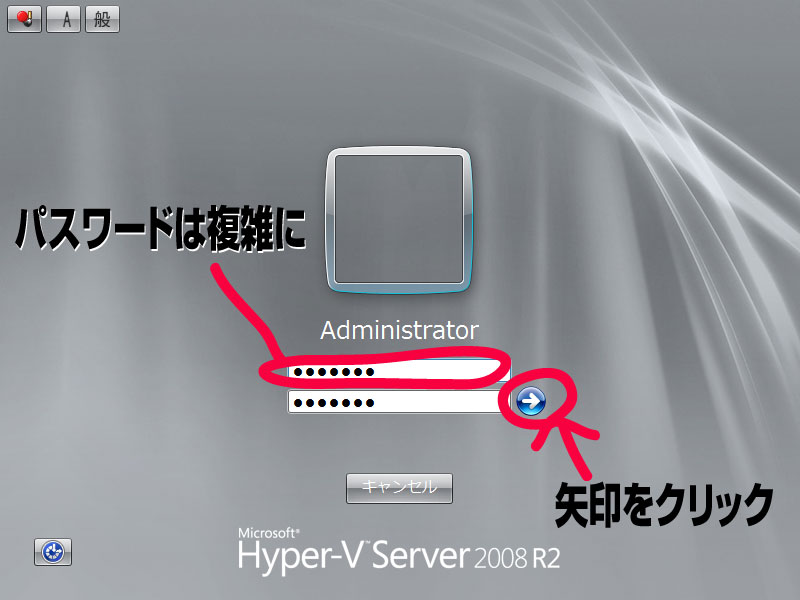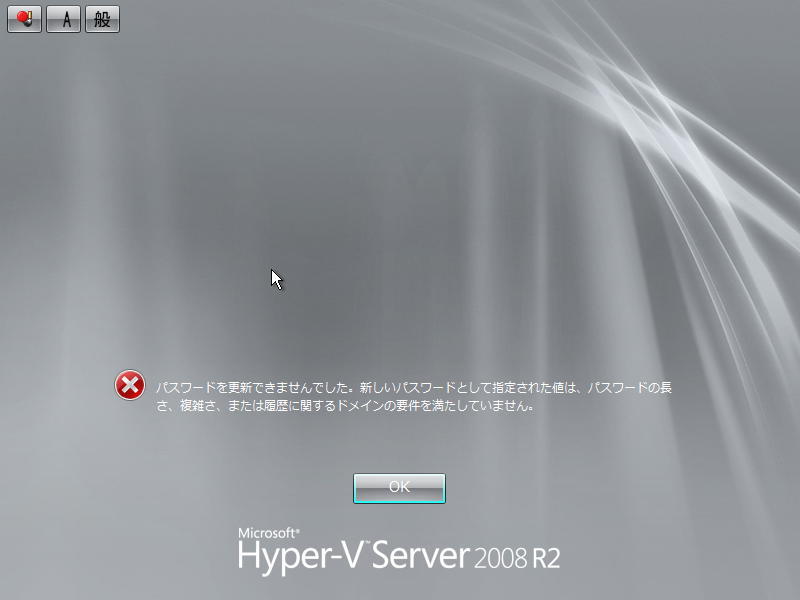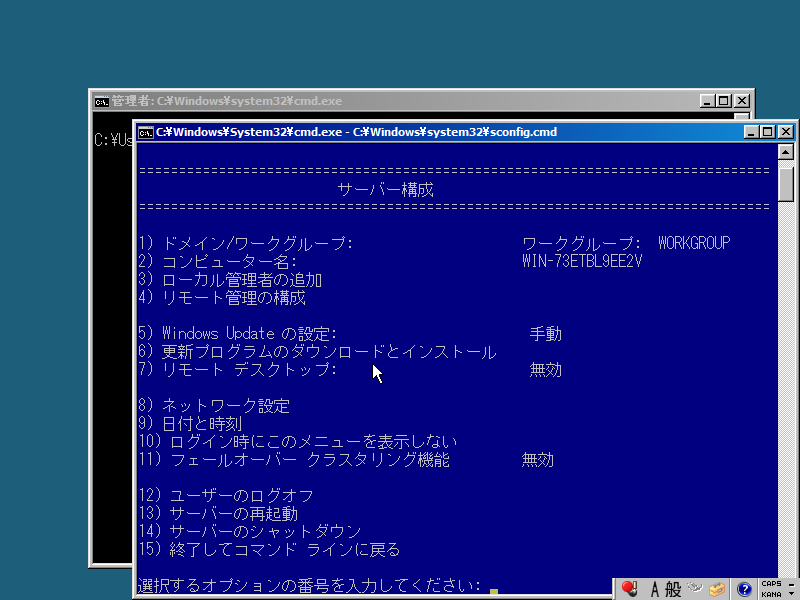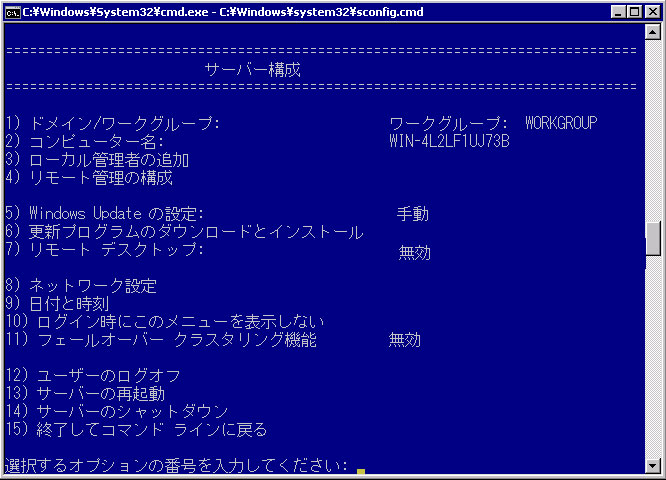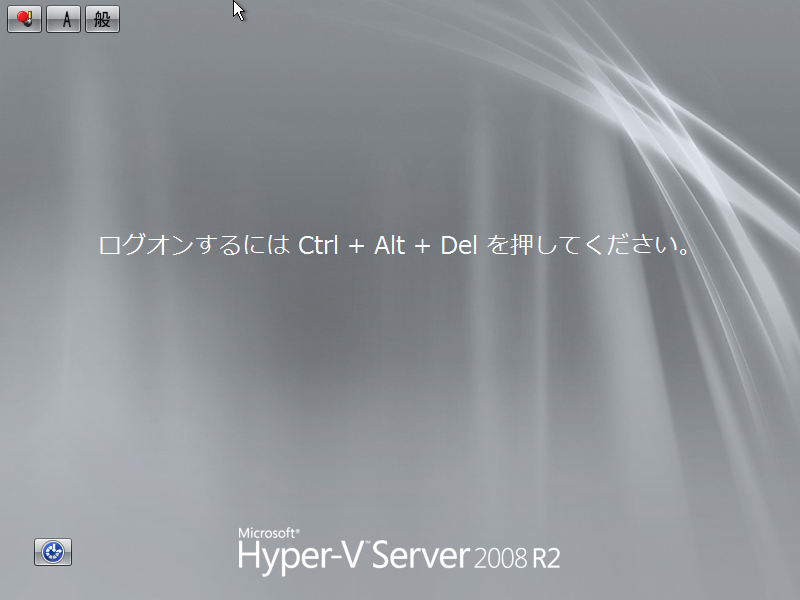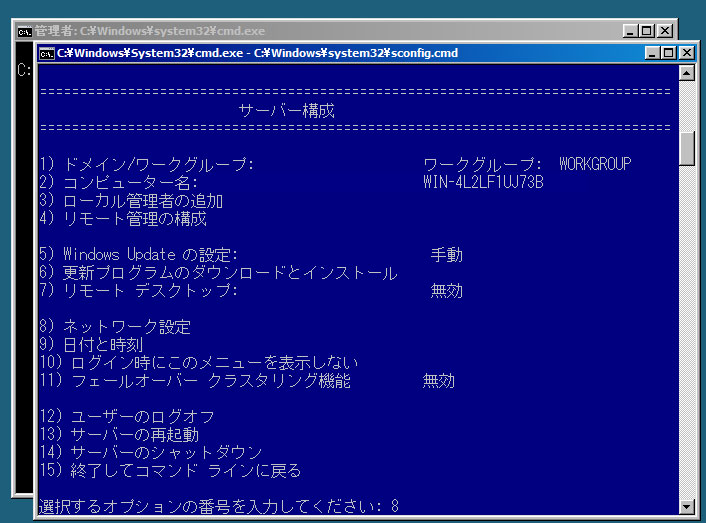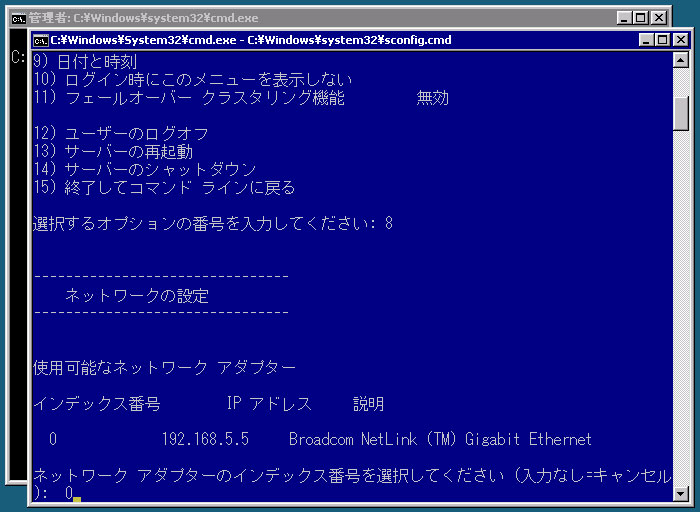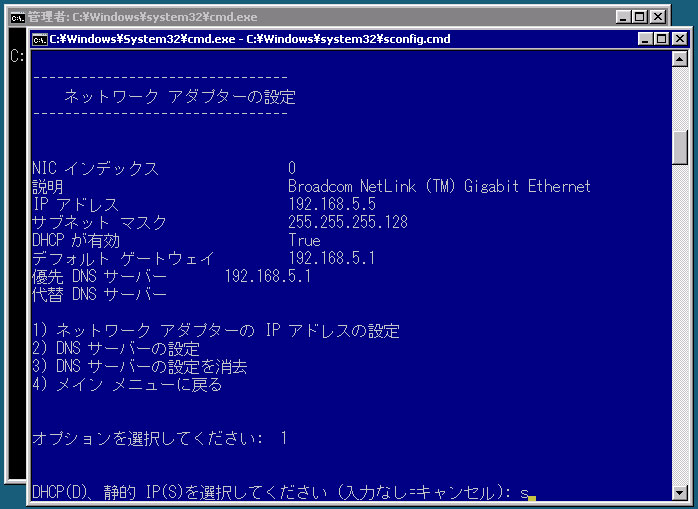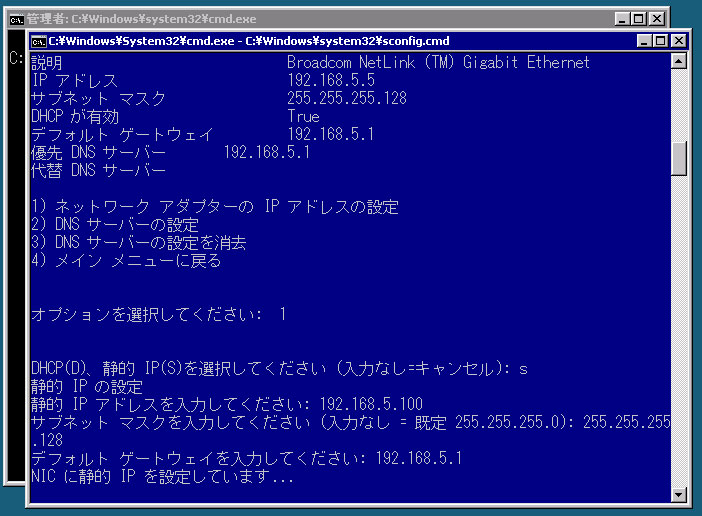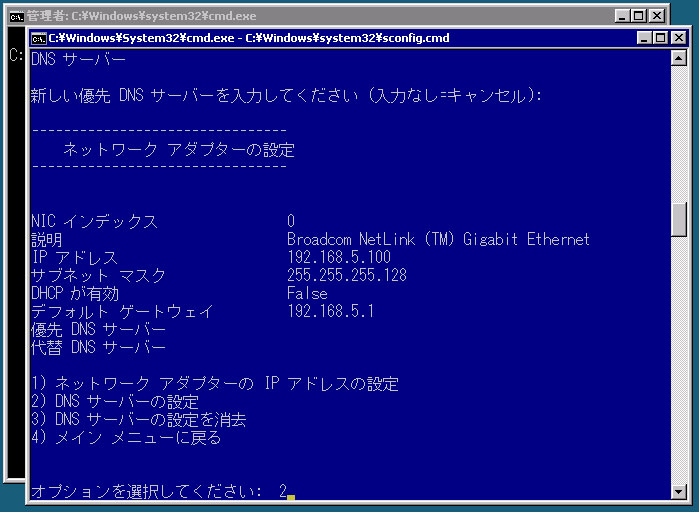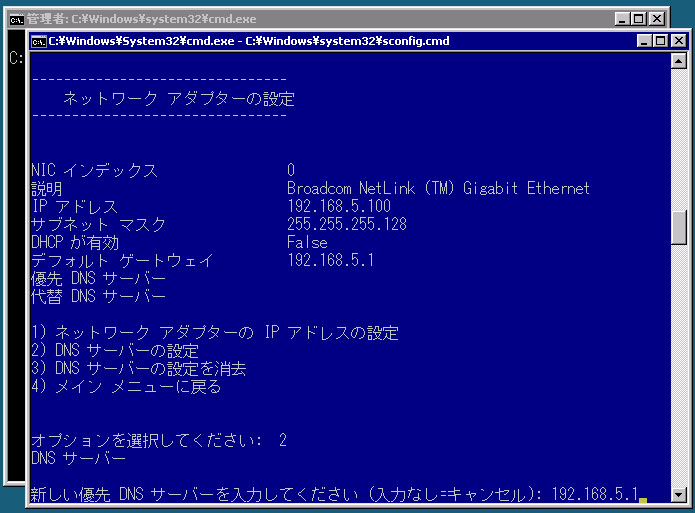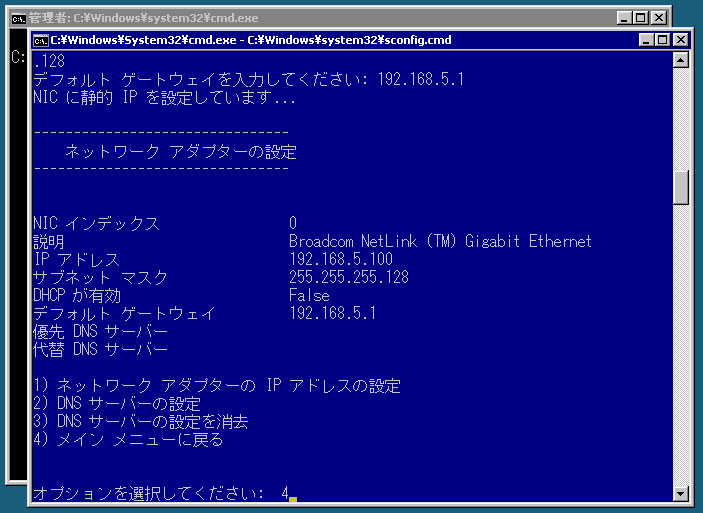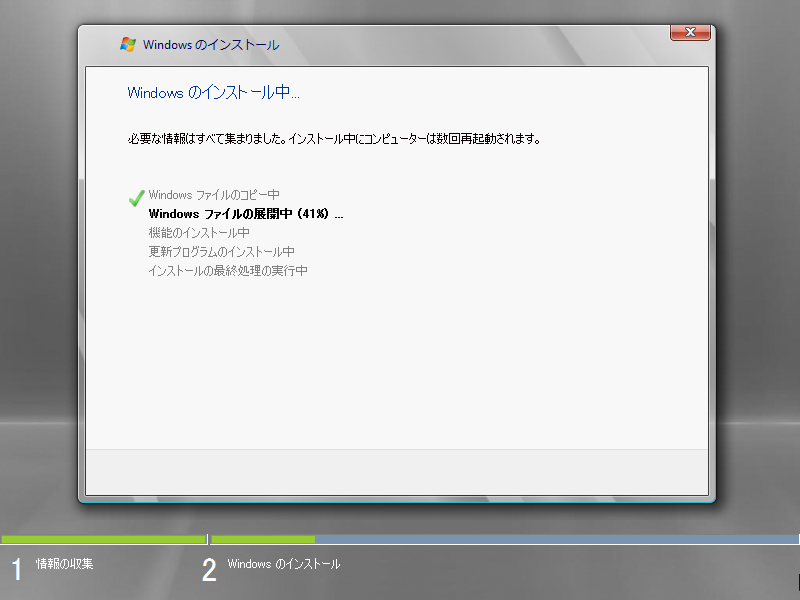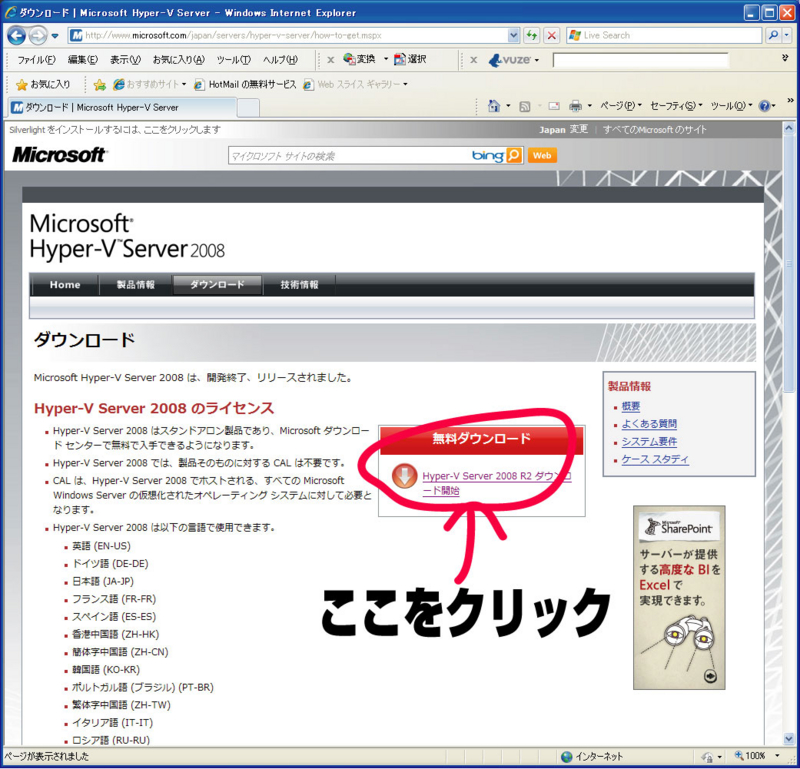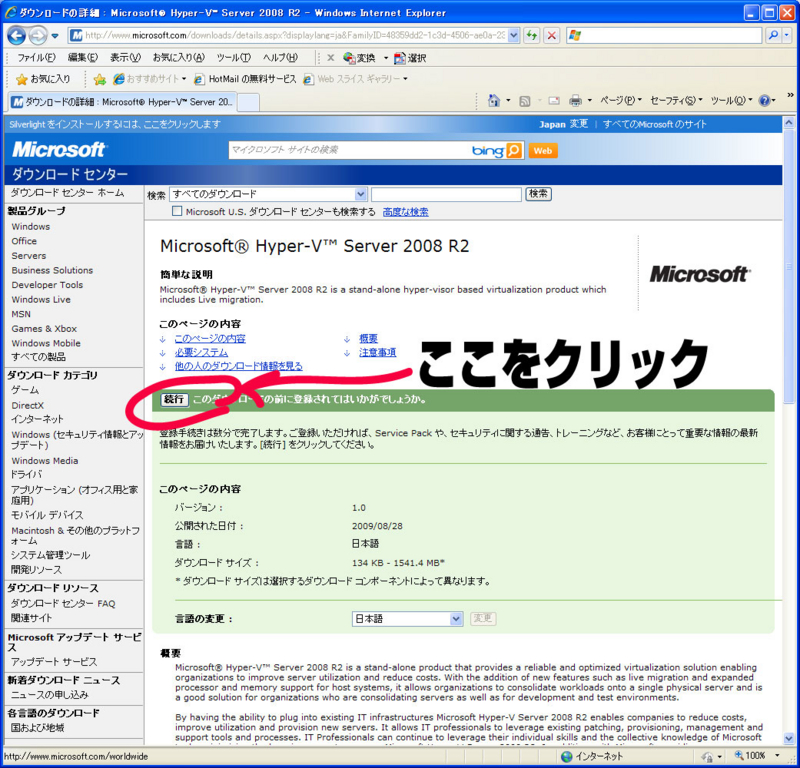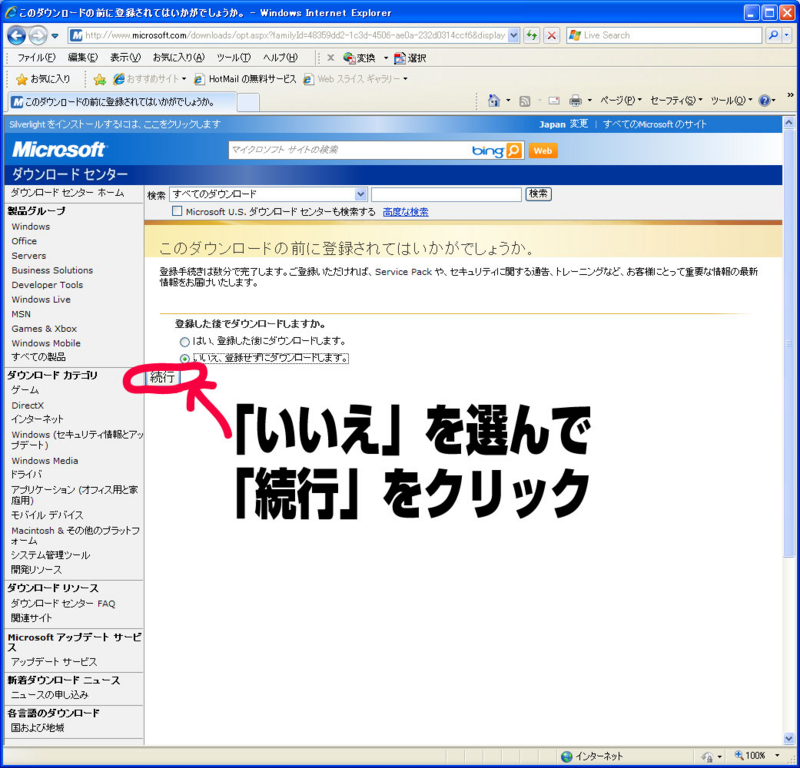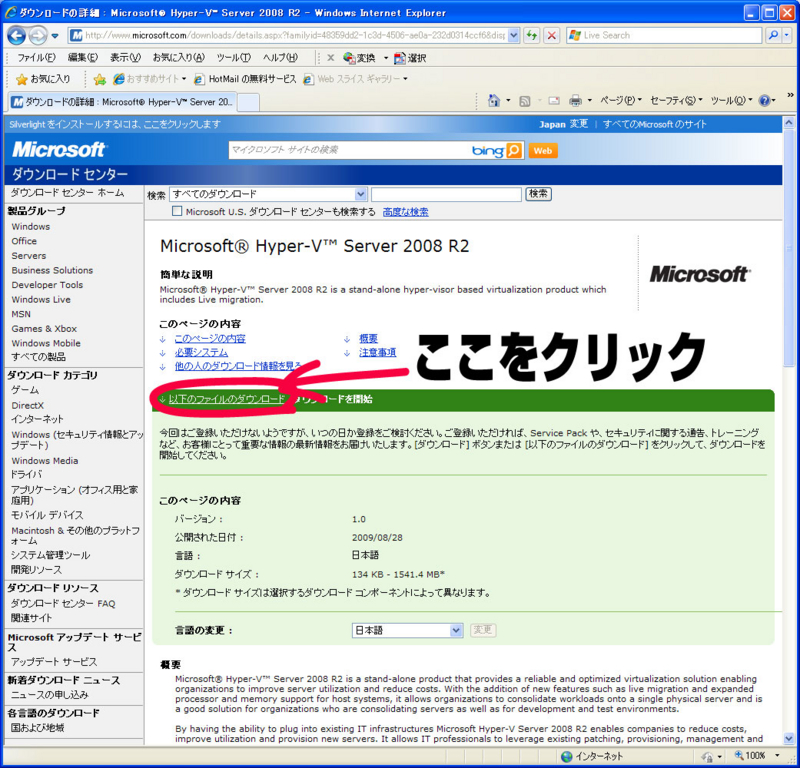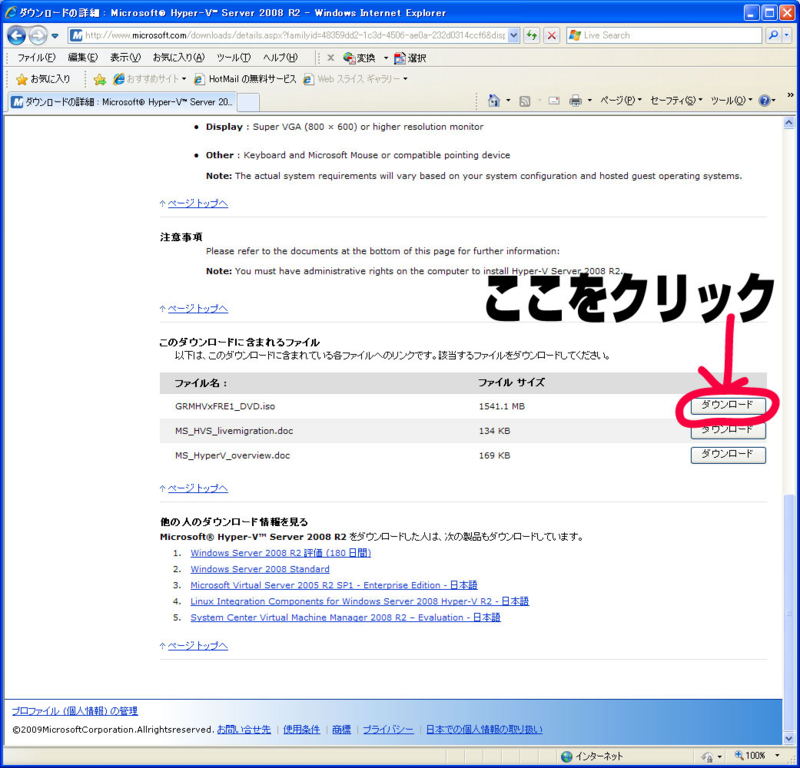インストールマニアックス事務局へのお問い合わせにつきまして
皆さんこんばんは。INSTALL MANIAX事務局です。
なお、インストールマニアックス事務局へのお問い合わせにつきましては以下のようになっております。
・お問い合わせ先:info-2010hyper-v@impress.co.jp
・お問い合わせ対応時間:平日の10:00〜18:00
※土日祝日にお問い合わせいただきました場合には
翌営業日よりお問い合わせいただきました順にご連絡いたします。
・年末年始の対応につきまして:
2009年12月29日(火)〜2010年1月4日(月)はお休みとなります。
※この期間にお問い合わせいただきました場合には
2010年1月5日(火)よりお問い合わせいただきました順にご連絡いたします。
インストールマニアックスについてご意見ご希望ご質問などございましたらお気軽にお問い合わせください。
サーバーの発送について
皆さんこんにちは。INSTALL MANIAX事務局です。
そろそろ当選者の皆様にはサーバーマシンとWindows Web Server 2008 R2が発送されます。
すでに届いている方もいるとは思いますが、まだ届いていないという方のために発送の状況をご報告いたします。
・サーバーマシンはすでに出荷し、12/21(月)〜12/22(火)到着にて発送手配済みです。
・OSについては、12/22(火)に出荷し、到着は23日(水)を予定しております。なお、北海道と九州四国は12/24(木)の予定となります。
サーバーマシンとOSは別々の発送となりますので、届いたサーバーの中にOSが入ってなくても驚かないでください。
それでは、到着を今しばらくお待ちください。
OSSのインストールその前に(その4) Hyper-V Server 2008 R2のサーバー設定-2
Hyper-V Server 2008 R2の設定の続きになります。
ここからは固定IPアドレスを設定したサーバーにリモート管理の構成や、ローカル管理者の追加などを行います。
・リモート管理の設定
まず、リモートから管理できるように設定を行います。
sconfig.cmdのコマンドラインに「4」を入力し、リターンキーを押します。

次にMMCリモート管理を許可します。「1」を入力し、リターンキーを押します。

次にWindows PowerShellを有効にします。「2」を入力し、リターンキーを押します
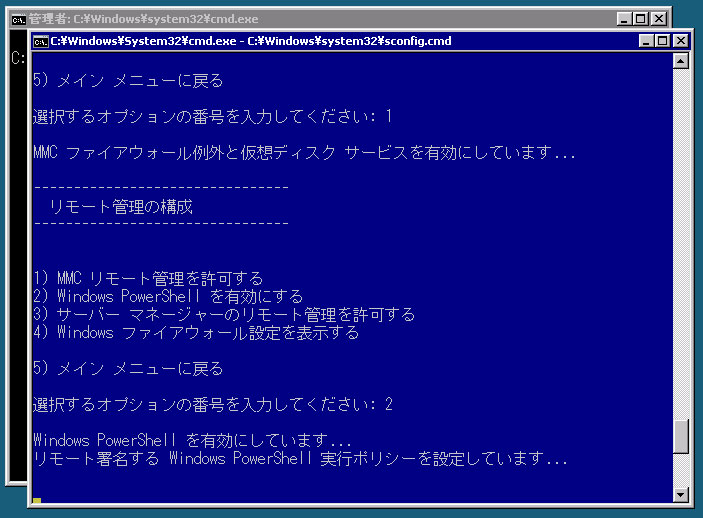
設定が終わると再起動を促すダイアログが現れます。「OK」をクリックしてサーバーの再起動を行います。

再起動したサーバーに再びログインします。
sconfig.cmdのコマンドラインに「4」を入力し、リターンキーを押し、引き続きリモート管理の設定を行います。

ここではサーバーマネージャのリモート管理を許可します。「3」を入力し、リターンキーを押します。
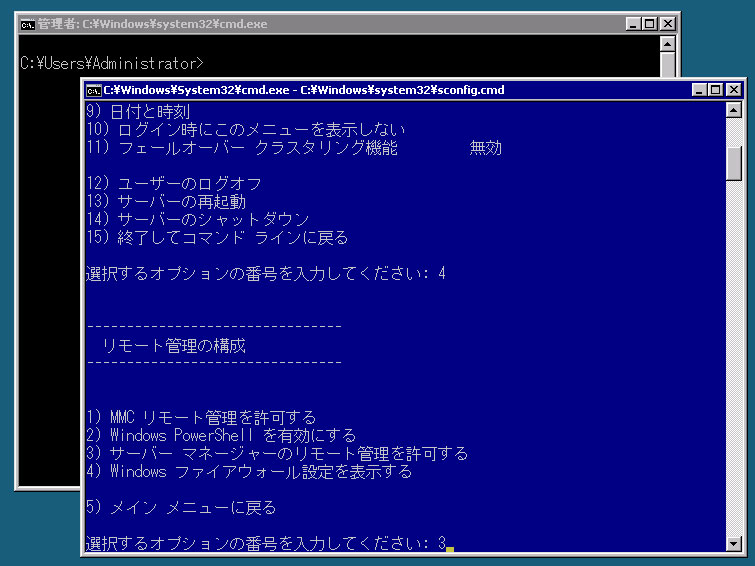
・ローカル管理者の追加
そして、ローカル管理者の追加を行います。
リモート管理できるようにするには、リモート管理を行うクライアントマシンのユーザー名、パスワードと同じものをサーバーにも設定する必要があるのです。
sconfig.cmdのコマンドラインに「3」を入力し、リターンキーを押します。
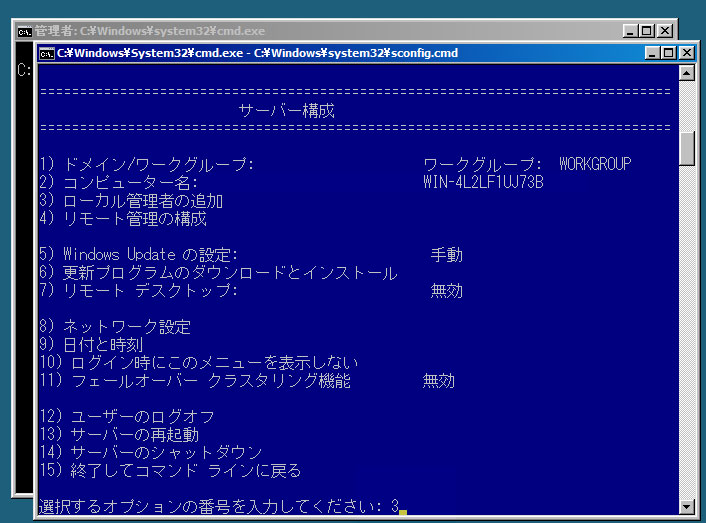
作成するユーザー名を聞かれますので、リモート管理するクライアントで使っているユーザー名を入力します。ここでは「maniax」としています。

次にパスワードの設定を行います。設定するパスワードはAdministratorのパスワードと同様に、長さは6文字以上の英数字と記号を含むものである必要があるようです。ルールの詳細はWindows Server TechCenterをご覧ください。
もちろん接続するクライアントの方も同一のユーザー名、パスワードである必要がありますので、同じように複雑なパスワードを設定する必要があります。

・ファイアウォールを停止する
そして、デフォルトのファイアウォール設定では、リモート接続が許されていないようですので、netshを使って設定を行います。
デフォルト状態ではRPC接続に使われるTCP/139と445、そしてUDP/137がブロックされているらしいので、これを変更すればいいのでしょうが、ややこしいのと最適な設定がよくわからないのもありますので、潔くオフにすることにします。LANなのでセキュリティ的には安心ということにしてください。セキュリティ的に心配なネットワークの人は適切にFWの設定を行ってください。
コマンドプロンプト(黒い画面の方)に画面を切替えて、
netsh advfirewall set currentprofile state off
と入力してください。
これでサーバーのファイアウォールが停止されました。
これで、Hyper-V Server 2008 R2のサーバー設定は終了です。
次にクライアント側の設定を行います。
OSSのインストールその前に(その3) Hyper-V Server 2008 R2のサーバー設定その1
ここからはインストールしたHyper-V Server 2008 R2の設定に入ります。
思ったよりもやることが多くて意外と面倒ですが、がんばりましょう。
◆用意するもの
・送られてきたサーバー
○所要時間:15分くらい
・パスワードの設定
ユーザーはログオンする前にパスワードを変更しなければならないと書かれていますが、
ここから変更できるわけではないので、とりあえず「OK」をクリックして先に進みます。
すると、Administratorのパスワードを設定する画面になりますので、おとなしくパスワードを設定します。
設定するパスワードはデフォルトでパスワードポリシーの「パスワードは、複雑さの要件を満たす必要がある」が有効になっているようで、長さは6文字以上の英数字と記号を含むものである必要があるようです。
詳しい条件についてはWindows Server TechCenterをご覧ください。
単純なパスワードを設定するとこのような画面になり再設定させられます。
無事に設定できました。
「OK」ボタンをクリックすると、いよいよHyper-V Server 2008 R2のメイン管理画面がお目見えです。
コマンドから設定できるサーバー構成ツール(sconfig)と、コマンドプロンプトというシンプルな画面です。
ようやくHyper-V Server 2008 R2が動き始めましたが、このままでは何もできません。
大会で使用するWindows Web Server 2008 R2のインストールや管理はリモートから行う必要があるのですが、
リモートからの接続すら許されていない状況ですので、まずはServerをリモート管理できるように設定していきましょう。
早速、青い画面のサーバー構成ツールを使った設定を行っていきたいと思います。
※なお、本稿はDHCPサーバーからローカルIPアドレスを受け取ってLANからルータを経由してインターネットには接続できている前提で進めていきます。インターネット接続ができていないという人はLANの設定や、ケーブルの接続をもう一度見直してみる必要があります。
・セキュリティ更新
まずは、なにはなくともWindows Updateしましょう。
コマンドは「6」です。
更新の種類を聞かれますが、ここでは「すべての更新プログラム」にしておきます。「a」を入力し、リターンキーを押します。
次にオプションを選択します。ここも「a」を入力し、リターンキーを押します。
すると自動的に更新が行われます。再起動が促されますので「OK」ボタンをクリックすると再起動が行われます。
再起動の後ログオン画面が出ますので、Ctrl+Alt+Delキーを押し、Administratorのパスワードを入力すればログオンできるでしょう。
・固定IPアドレスの設定
デフォルトではDHCPサーバーからローカルIPアドレスを取得しているのですが、サーバーとして公開、管理するには再起動するたびにIPアドレスが変わってしまうのは非常に都合が悪いです。
そこで、IPアドレスを固定します。DHCPサーバーの機能で固定のIPアドレスを配布する方法もありますが、ここでは説明しません。
ネットワークを設定するので、「8」を入力し、リターンキーを押します。
次にネットワークアダプターを選択します。選択できるネットワークアダプターは1つしかありません。
「0」を入力し、リターンキーを押します。
次にIPアドレスの設定を行います。「1」を入力し、リターンキーを押します。
そして、IPアドレスの取得方法を選びます。
今回は固定(静的)に設定しますので「s」を入力し、リターンキーを押します。
次にIPアドレスの設定を行います。各自ご自身のLAN設定に従い設定してください。
ここでは、192.168.5.100/25、デフォルトGW 192.168.5.1というIPアドレスを指定しています。
次にDNSサーバーの設定を行います。基本的にアップデート以外ではDNSサーバーは必要ないかもしれませんが、一応設定しておきます。「2」を入力し、リターンキーを押します。
この画面でDNSサーバーを設定します。DNSサーバーのアドレスはこれまでDHCPサーバーから配布されていたものを設定すればいいと思います。ここでは優先(プライマリ)DNSサーバーを192.168.5.1、代替をなし(キャンセル)に設定していますが、各自の設定に従ってください。
これでIPアドレスの設定は終了です。「4」を入力し、リターンキーを押します。
次にリモート管理の構成や、ローカル管理者の追加などを行いたいと思いますが、
長くなったので次のエントリで解説することにします。
OSSのインストールその前に(その2) Hyper-V Server 2008 R2のインストール
ここからは送られてきたサーバーマシンにHyper-V Server 2008 R2をインストールしていくことにします。
◆用意するもの
・送られてきたサーバー(マウスとキーボード、LANケーブルは差しておきましょう)
・OSSのインストールその前に(その1)でダウンロードしたHyper-V Server 2008 R2をDVD-ROMに焼いたもの
○所要時間:15分くらい
それでは早速インストールを始めます。
サーバーの電源を入れ、DVD-ROMのトレーを開け、Hyper-V Server 2008 R2のDVD-ROMを挿入します。
すると自動的にHyper-V Server 2008 R2のインストーラーが読み込まれます。
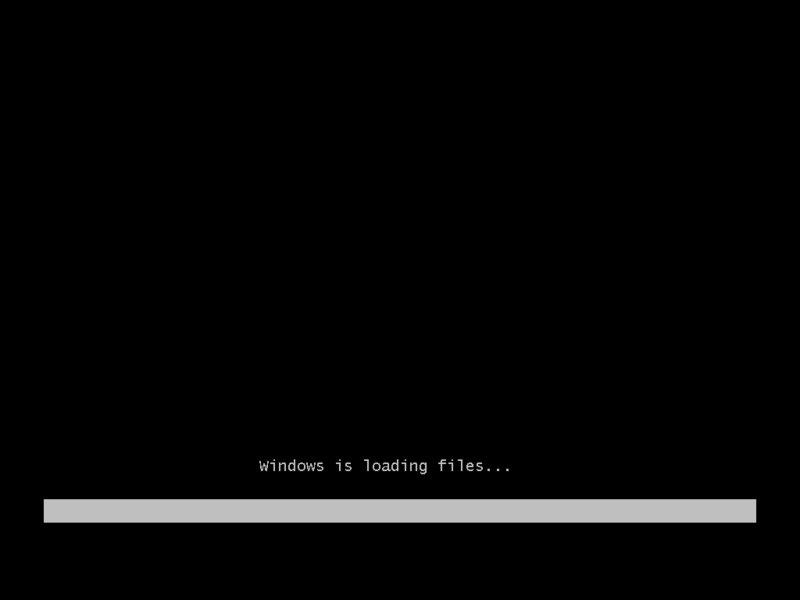
起動の様子は他のWindows OSとあまり変わりません。しばらく待っているとインストールの設定を選ぶ画面が立ち上がります。
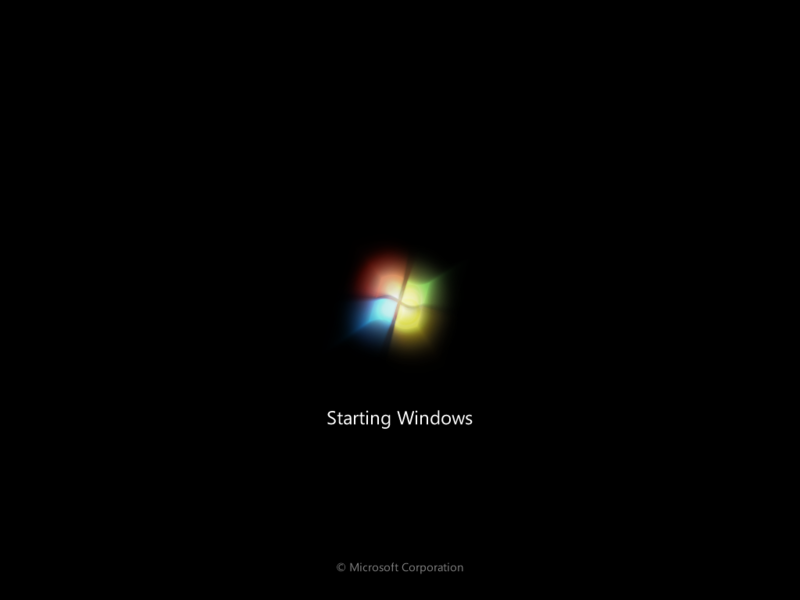
使用する言語を選びます。ここでは「使用する言語は日本語です」を選び日本語にしておきます。
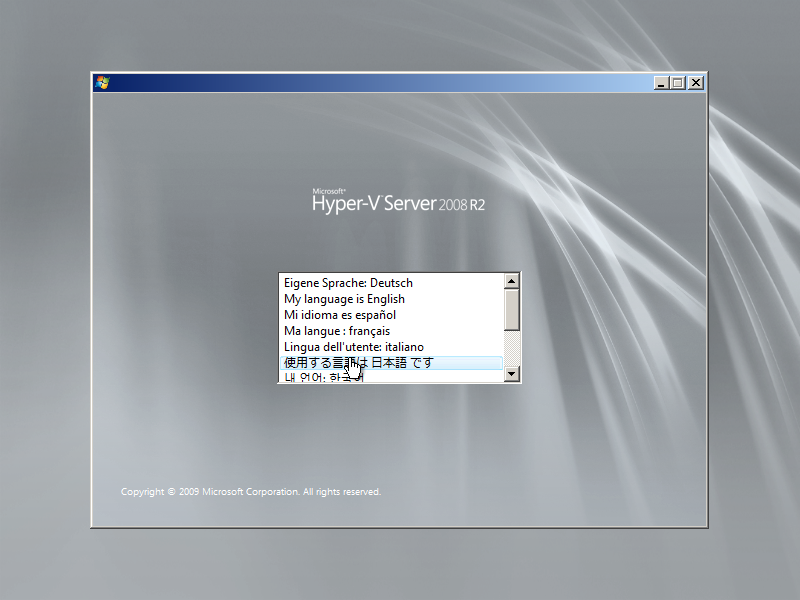
次にインストール言語を選びます。日本語の設定になっていますので特に変更する必要がなければそのまま「次へ」をクリックします。

するとインストールを開始する画面に変わりますので「今すぐインストール」を選び、Hyper-V Server 2008 R2インストールを始めます。

いよいよインストールに入るわけですが、それほど大変なわけでもありません。
まず、ライセンス条項を読み、それに同意した人は左下の「同意します」にチェックを入れます。そして、右下の「次へ」をクリックします。
同意しない人はインストールできませんのであしからず。
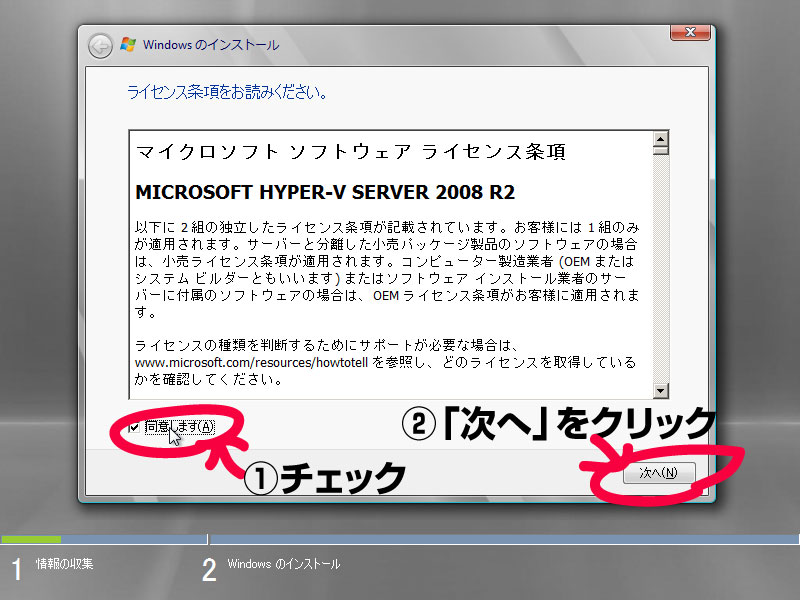
次はインストールの種類を選択します。ディスクにはもちろん何のOSも入っていませんので「新規インストール(カスタム)」をクリックします。

そして最後にインストール場所の選択です。とはいえ選択の余地はありませんのでそのまま「次へ」をクリックします。
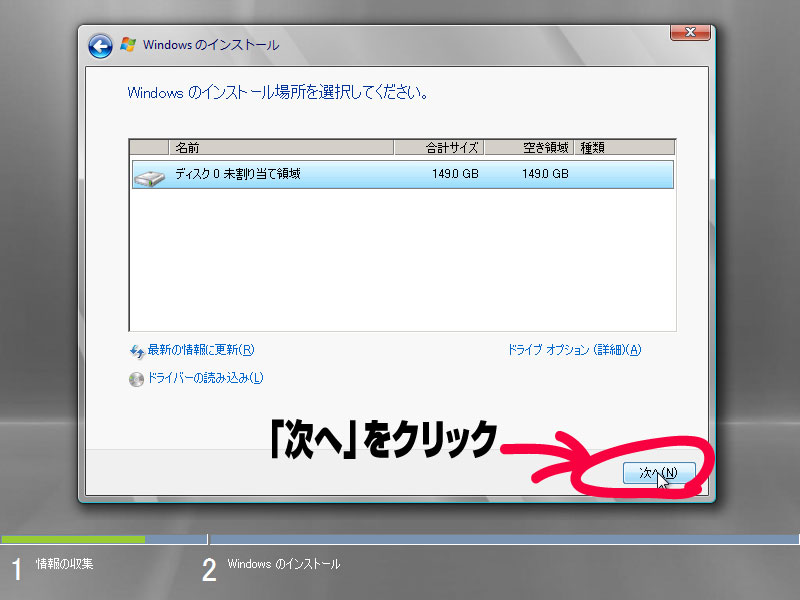
ここからは自動的にインストールが進んでいきます。
下手に触るとトラブルの原因になりますので、しばらくはコーヒーでも飲みながら放置しておきましょう。一杯くらい飲んだらインストールは終了して、このような画面になっていると思います。
これで一応インストールは終了しました。
引き続きHyper-V Server 2008 R2の設定に入ります。
OSSのインストールその前に(その1) Hyper-V Server 2008 R2のダウンロード
皆さんこんにちは。INSTALL MANIAX事務局です。
届いたサーバーマシンを早速立ち上げてみました。
サーバーというので身構えていたのですが、
思ったよりも静かです。
ご安心ください。
そしてこのサーバーに早速、OSSのインストールを開始…
といきたいところですがその前に、マシンには何も入っていませんので、
OSのインストールしなくちゃいけません。
今回のルールはHyper-V Server 2008 R2で構築された仮想環境に
Windows Web Server 2008 R2を動作させるということですので、
まずやることといえば、そう、
Hyper-V Server 2008 R2のインストールです。
ということでまずは早速Hyper-V Server R2のインストールにチャレンジすることにします。
◆Hyper-V Server 2008 R2のダウンロード
必要なもの:インターネット接続回線
所要時間:30分くらい(ブロードバンドの場合)
Hyper-V Server 2008 R2をインストールしたいと思っても、
ブツがないとインストールできません。
まずは手に入れる必要がありますので、
Hyper-V Server 2008 R2のisoイメージファイルをマイクロソフトのサイトからダウンロードさせていただくことにします。
まず、Hyper-V Server 2008 R2のページへ行き、「Hyper-V Server 2008 R2 ダウンロード開始」と書かれたリンクをクリックすると、ダウンロードページに飛んでいきます。
次に「続行」ボタンをクリック、
次に、登録するか聞かれますが、「いいえ、登録せずにダウンロードします。」を選んでクリック(登録しなくてもダウンロードには問題なかったです)。時間があるなら登録してもかまわないと思います。
ようやくダウンロードページになりました。
「以下のファイルのダウンロード」をクリックすると、
ダウンロード位置まで飛んでくれます。
するといくつかダウンロードできるファイルがありますが、
その中にある、
「GRMHVxFRE1_DVD.iso」を選び、isoファイルをダウンロードします。これがHyper-V Server 2008 R2のイメージファイルです。
その他のドキュメントファイルもダウンロードしておいた方が便利でしょう。
1.5Gくらいありますので、気長にしばらく待っているとダウンロードは終了します。
isoファイルはDVDに焼いて準備しておきましょう。
※ここで紹介している方法はあくまで一例です。
これを参考にして失敗したからといっても事務局では責任を取りかねますので、
あらかじめご了承ください。
Hyper-V祭りで使用するマシンです。
皆さんこんにちは。INSTALL MANIAX事務局です。
そろそろ抽選の結果もメールされているころだと思います。
当選者の方々おめでとうございます。
マシンが発送されるのはまだ少し後になるのですが、事務局には先にインストールマニアックス3 Hyper-V祭りで使われるものと同じマシンとOSが届きましたので早速紹介させていただきます。
届いたサーバーは
NEC製Frameサーバー Express 5800/S70(Core2 Duo & 2GB RAM)
です。じゃーん。
では早速箱を開けてみることにします。
開けるとキーボードとマウス、電源ケーブルにマニュアルが見えます。

これらを引っ張り上げるとその中にサーバーマシンが入ってます。
猫も新たな敵がやってきたと思ったのかやたらと攻撃的です。

裏面はこんなかんじです。ディスプレイ出力はアナログのみですので、注意してください。
また、ディスプレイケーブルは入っていませんので、各自ご準備をよろしくお願いします。

あとはマウスとキーボードと電源ケーブルです。電源ケーブルは2芯ですのでアースはしっかり取りましょう。



というわけで来週あたりに届くであろうサーバーの写真集でした。
それでは、サーバーマシンの到着を楽しみにお待ちください。