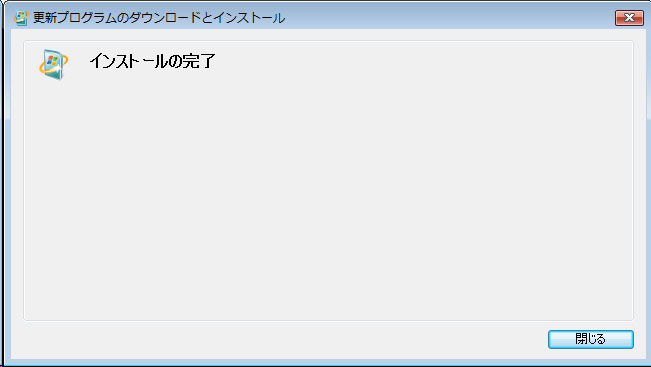OSSのインストールその前に(その5) Hyper-V Server 2008 R2の管理クライアントの設定
ここからはHyper-V Server 2008 R2をリモートから管理するためのクライアントを設定します。
RSATのインストールされていないWindows 7/Vistaユーザー向けに書いていますので、Windows Server 2003/2008をお使いの方は読み飛ばしてください。
※ここで紹介している方法はあくまで一例です。これを参考にして失敗したからといっても事務局では責任を取りかねますので、あらかじめご了承ください。
◆必要なもの
・Windows 7/Vista(Ultimate、Business、Professional)のインストールされたPC
・インターネット接続
○かかる時間:30分くらい
早速Hyper-V Server 2008 R2にOSをインストールしたいところですが、Hyper-V Server 2008 R2をリモートから管理するには(ローカルでは管理できないので自ずからリモート管理することになります)Hyper-Vマネージャというものが必要になります。
Windows Server 2008やWindows Server 2003などのサーバーOSには入っているそうなのですが、Windows 7やVistaには入っていませんので、マイクロソフトのサイトからダウンロードしてインストールする必要があります。
・Windows7用のHyper-Vマネージャ
http://www.microsoft.com/downloads/details.aspx?displaylang=ja&FamilyID=7d2f6ad7-656b-4313-a005-4e344e43997d
・Windows Vista SP2(32bit)用のHyper-Vマネージャ
http://www.microsoft.com/downloads/details.aspx?displaylang=ja&FamilyID=bf909242-2125-4d06-a968-c8a3d75ff2aa
・Windows Vista SP1(64bit)用のHyper-Vマネージャ
http://www.microsoft.com/downloads/details.aspx?displaylang=ja&FamilyID=88208468-0ad6-47de-8580-085cba42c0c2
・Windows Vista SP2(32bit)用のHyper-Vマネージャ
http://www.microsoft.com/downloads/details.aspx?displaylang=ja&FamilyID=551a9b83-241b-4e86-b329-441374ddcf23
・Windows Vista SP2(64bit)用のHyper-Vマネージャ
http://www.microsoft.com/downloads/details.aspx?displaylang=ja&FamilyID=d826c426-9690-4ca8-82ba-25f60f1057f6
・Hyper-Vマネージャのインストール
ここからはWindows Vista SP1(64bit)を例にHyper-Vマネージャをインストールしていきます。SP2や7についても細かな違いはありますが、基本的に同じようにインストールできます。
まず、Hyper-Vマネージャのダウンロードページにアクセスします。OSのバージョンや言語が違うと動作しませんのでVista(64bit)の日本語版であることを確かめて「ダウンロード」ボタンをクリックします。

ダウンロードしたファイルの扱いを尋ねられますので、ここでは「開く」を選び、直接インストーラーを実行することにします。もちろんいったん保存してから起動してもかまいません。
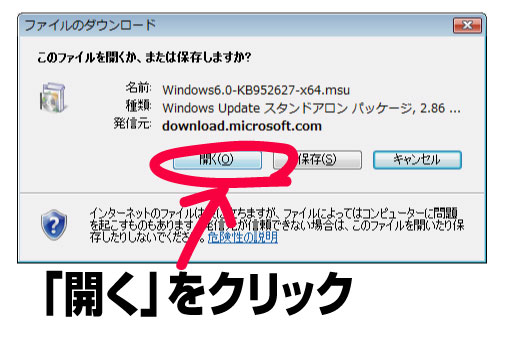
次はセキュリティについての確認です。「許可する」ボタンをクリックします。

そしてもう一度実行していいかどうかの確認です。「続行」ボタンをクリックします。
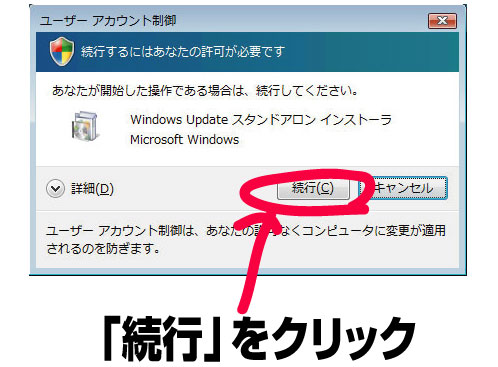
Hyper-Vマネージャをインストールするには同時に更新プログラムのインストールも必要になるようです。「OK」ボタンをクリックします。

するとようやくHyper-Vマネージャがインストールされていきます。

・クライアントの設定
これでHyper-Vマネージャを使ってHyper-V Serverに早速アクセス…
といきたいところですが、いわゆるワークグループに参加している場合、まだこのままでは接続できないので、リモートアクセスの制限を変更します。サーバー、クライアント共にActive Directory環境下にある場合はそのまま接続できるかもしれません(Active Directoryの制限に従うことになります)。
制限を変更するには「dcomcnfg」もしくは「管理ツール」→「コンポーネントサービス」を選びマイコンピュータを開きます。

実行の許可を求められますので「続行」ボタンをクリックします。
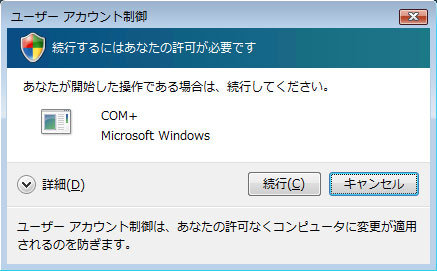
開いた「コンポーネントサービス」から「マイコンピュータ」を探し、右クリックして「プロパティ」を選択します。
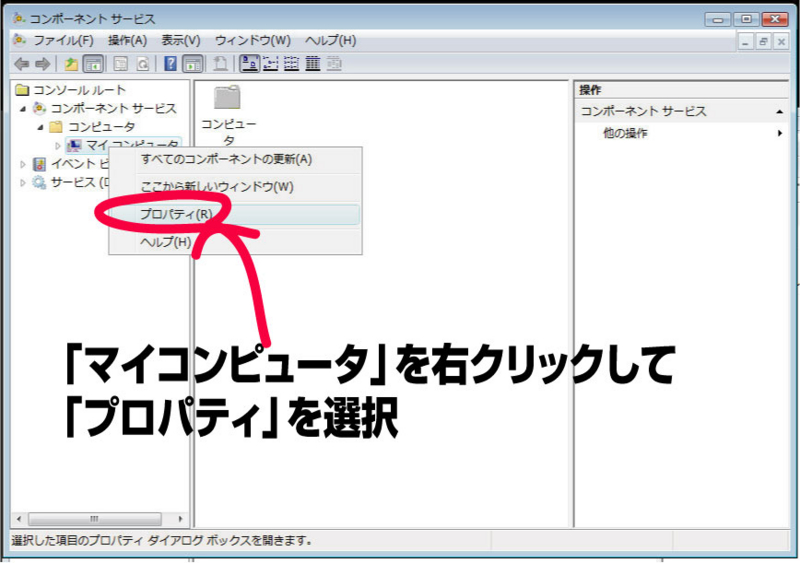
「マイコンピュータのプロパティ」ダイアログが開きますので、「COMセキュリティ」タブを開き、「制限の編集」ボタンをクリックします。

アクセス許可の設定ダイアログが表示されますので、「ANONYMOUS LOGIN」ユーザーを選択し、「リモートアクセス」の「許可」にチェックを入れます。

これでクライアントの設定は終了です。
いよいよHyper-V Serverへ接続します。
・Hyper-V マネージャからHyper-V Serverに接続する
ここからようやくHyper-V マネージャを使ってHyper-V Serverに接続することにします。
まず、Hyper-Vマネージャを起動します。検索から「Hyper-V」をすれば見えると思いますので、「Hyper-Vマネージャ」を選びます。
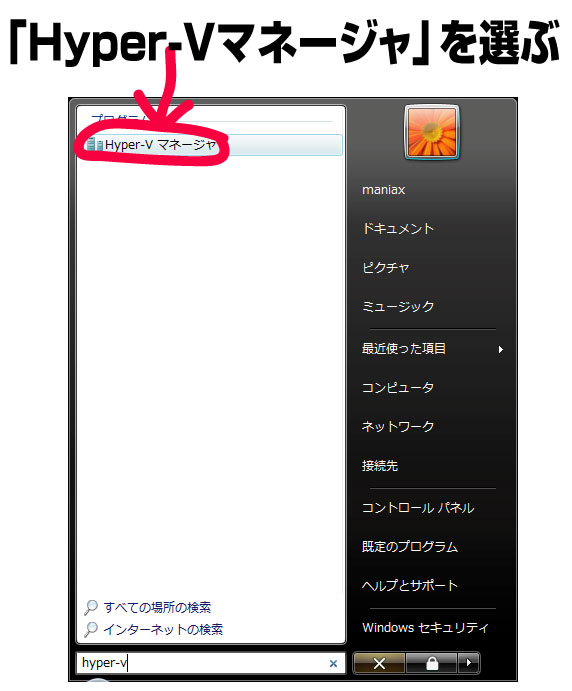
次はセキュリティについての確認です。「続行」ボタンをクリックします。
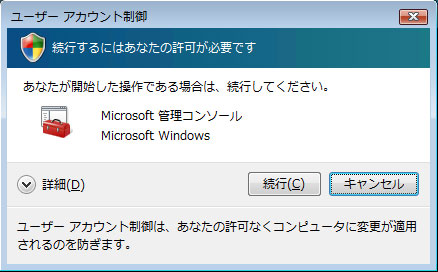
これで念願のHyper-Vマネージャが起動しました。早速Hyper-V Serverに接続してみたいと思いますが、
その前にHyper-V Serverが起動していることと、Hyper-Vマネージャを使っているユーザーと同じ名前と同じパスワードを使うユーザーがHyper-V Serverに作成できているか確認してください。また、Hyper-V ServerのIPアドレスもご確認ください。
サーバーに接続するには画面右にある「サーバーに接続」をクリックします。

すると接続先を選択するダイアログが立ち上がりますので、Hyper-V ServerのIPアドレスを入力し、「OK」ボタンをクリックします。

設定に問題なければ画面のようにHyper-V Serverに接続できているはずです。

接続したHyper-V Serverですが、現在まだ空っぽです。
ここからWindows Web Server 2008 R2のインストールを始めたいと思いますが、
長くなってしまいましたので次のエントリで詳しく解説することにします。