OSSのインストールその前に(その6) Hyper-V Server 2008 R2に仮想マシンを作成する
皆さんこんにちは。INSTALL MANIAX事務局です。
ここからはHyper-V Server 2008 R2に仮想マシンを作成していくことにします。参加者の方はこの仮想マシンで動くWindows Web Server 2008 R2にOSSをインストールすることになります。
◆必要なもの
・Hyper-V Server 2008 R2をインストールしたサーバーマシン
・Hyper-Vマネージャをインストールしたクライアントマシン
・Windows Web Server 2008 R2のDVD-ROM
◎かかる時間:30分くらい
※ここで紹介している方法はあくまで一例です。これを参考にして正常動作しなかった場合でも事務局では責任を取りかねますので、あらかじめその点ご了承ください。
・仮想マシンの作成
それでは、まず、Hyper-V Server 2008 R2に仮想マシンを作成するところから始めていきます。
引き続きWindows Web Server 2008 R2のインストールもしますので、DVD-ROMの方はサーバーマシンにセットしておきます。
Hyper-Vマネージャの右上にある「新規」リンクをクリックします。
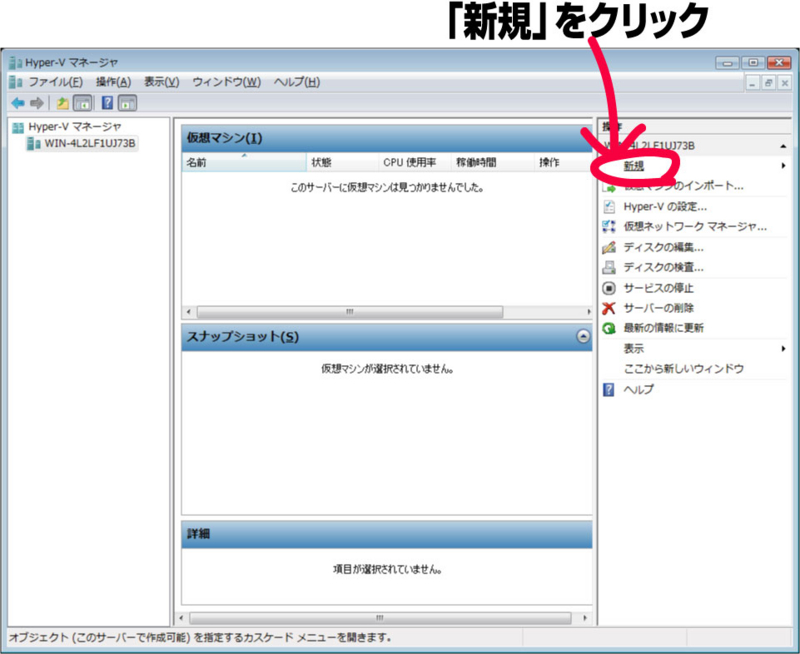
すると新規作成するものを選べるようになりますので、「仮想マシン」を選択します。
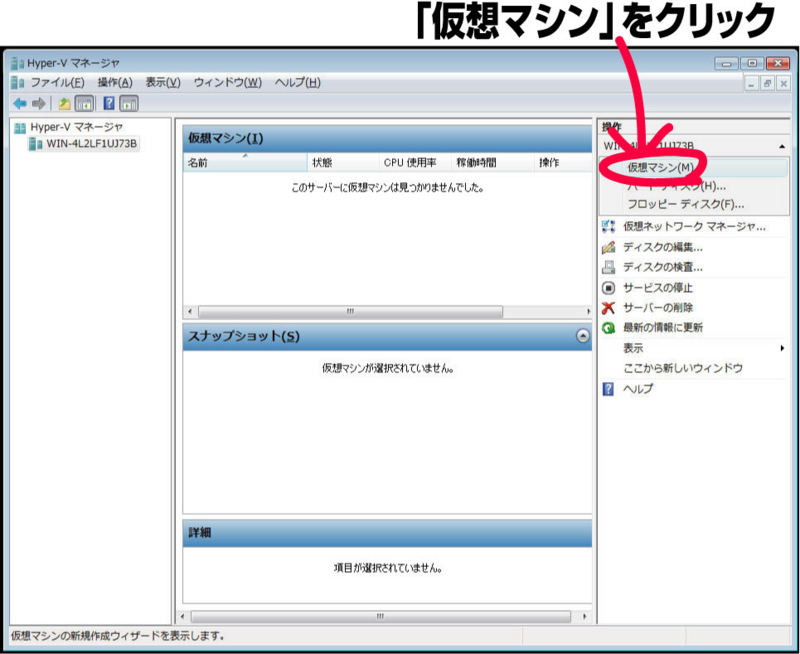
すると仮想マシンを作成するためのウイザードが開きます。説明を読んで「次へ」をクリックします。
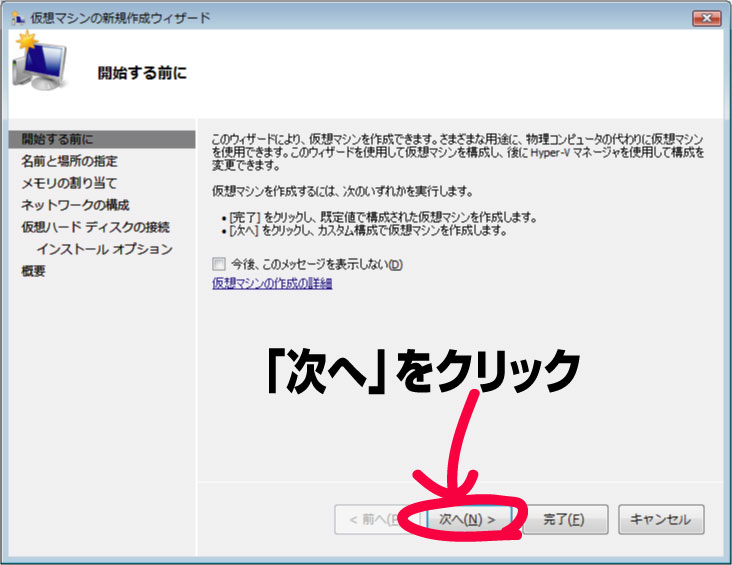
次に、作成する仮想マシンの名前を名前欄に入力します。ここでは「Windows Web Server 2008 R2」としていますが、自分でわかりやすければ何でもいいと思います。
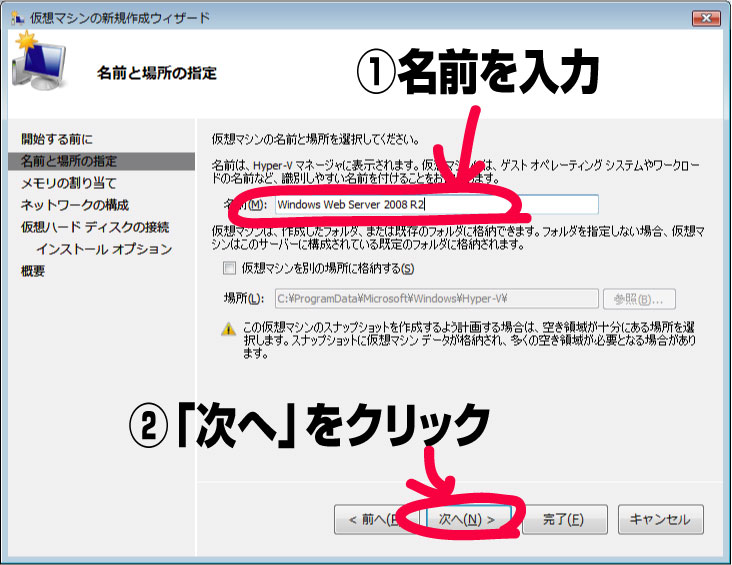
次に仮想マシンに割り当てるためのメモリサイズを決めます。後で変更できますのでここではデフォルトの512Mのまま「次へ」をクリックしています。配布されるマシンにはメモリが2G搭載されていますのでもう少し割当量を増やしてもいいと思います。
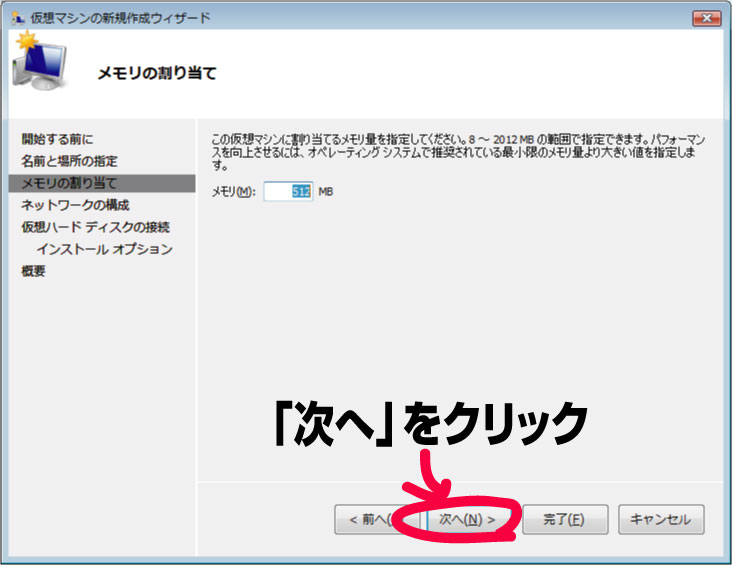
次にネットワーク構成です。今のところネットワークアダプタがありませんので「次へ」をクリックします。ネットワークアダプタについては後ほど設定します。
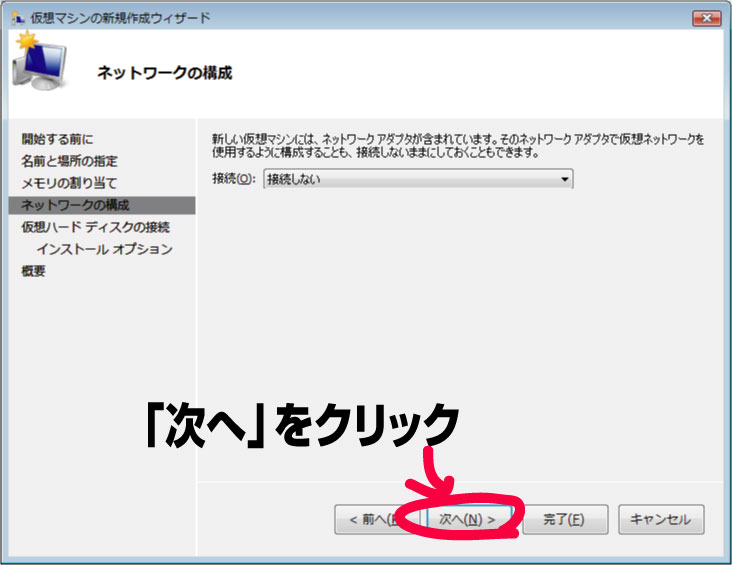
次に作成する仮想ハードディスクの設定です。ここもそのまま「次へ」をクリックします。

次にインストールオプションの設定です。
これに引き続き、作成した仮想マシンの仮想ハードディスクにWindows Web Server 2008 R2をインストールしますので、「ブートCD/DVDからオペレーティングシステムをインストールする」に設定されているか確認し、「次へ」をクリックします。
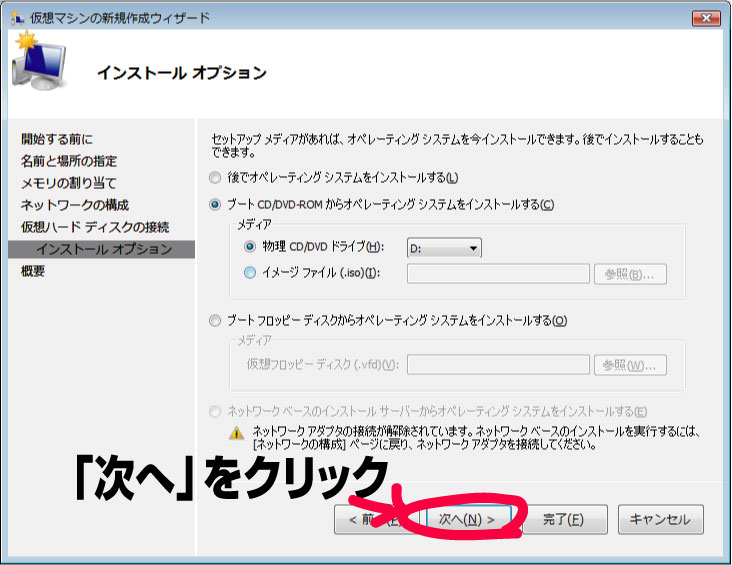
これで新規作成ウイザードが完了しました。「作成後に仮想マシンを起動する」にチェックを入れ、完了をクリックします。
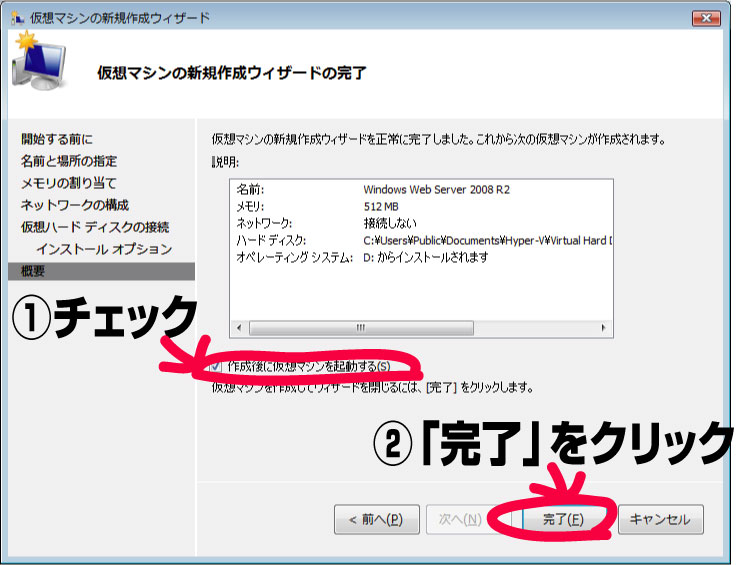
すると、作成された仮想マシンを起動し、この仮想マシンに接続します。

パスワードを聞かれますので、Hyper-Vサーバーに接続するパスワードを入力します。
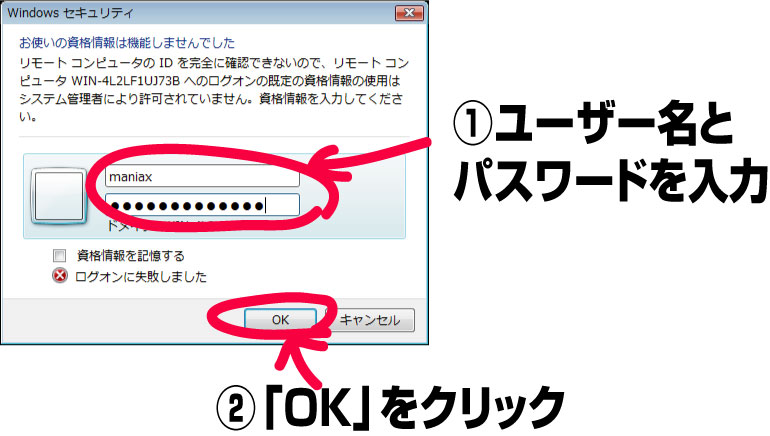
仮想マシンが動き始めていよいよインストールに突入しますが、長くなってきましたので、インストールは次のエントリで行うことにいたします。