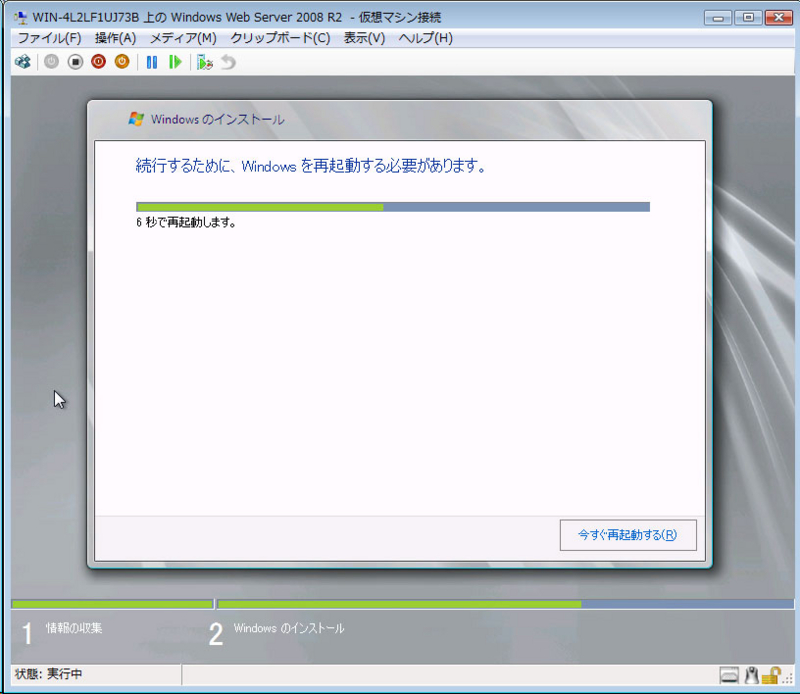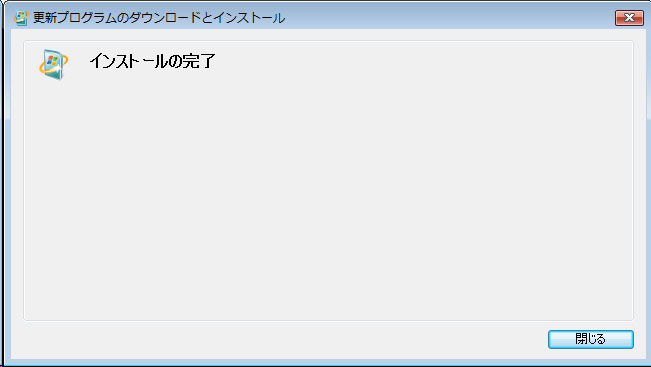OSSのインストールその前に(その8) 仮想マシンにネットワークアダプタを設定する
皆さんこんにちは。INSTALL MANIAX事務局です。
Windows Web Serverのインストールを無事に終えましたが、ネットワークアダプタがありません。ネットにつながらないと、インストールマニアックスの目的であるWebサーバーをインターネットへ公開することができませんので、ここからはHyper-V Serverに仮想ネットワークアダプタを作成してネットにつながるようにします。
・仮想ネットワークアダプタの作成
まず、右のリンクから「仮想ネットワーク マネージャ」をクリックし、仮想ネットワークマネージャを開きます。
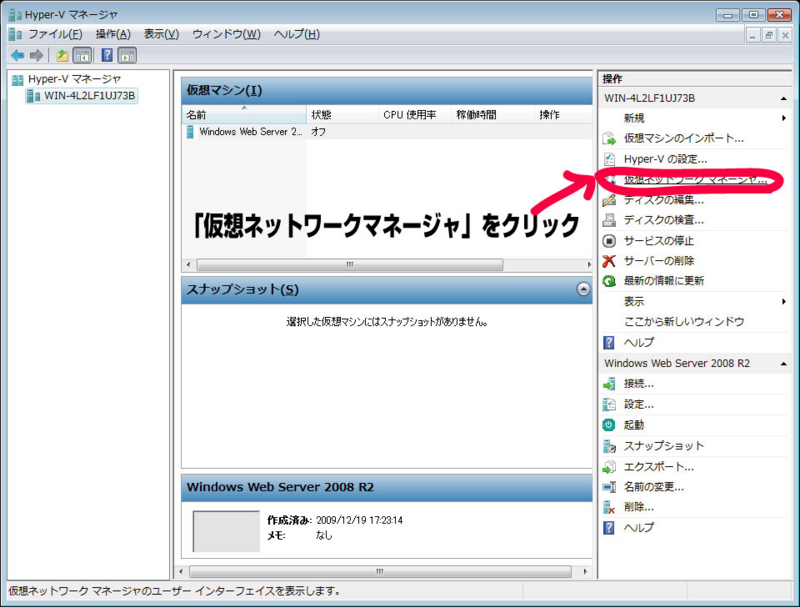
すると作成する仮想ネットワークの種類を選ぶ画面になりますので、「外部」を選び、「OK」をクリックします。
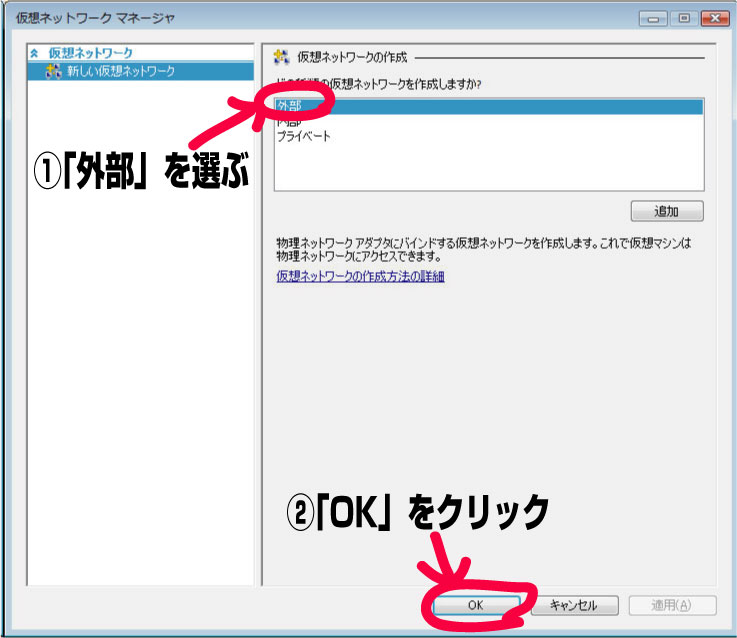
次に接続の種類を選ぶ画面になりますので、「外部」を選び、「OK」をクリックします。
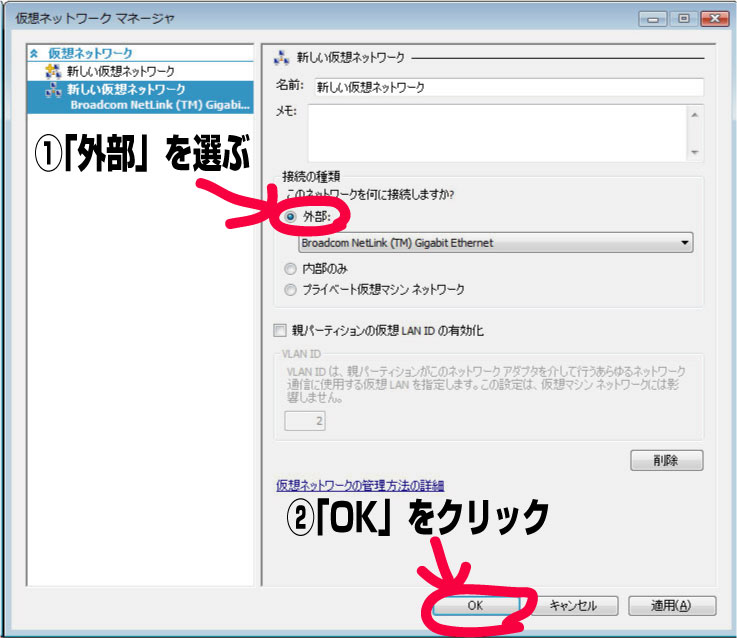
すると変更を確認するダイアログが開きます。「はい」をクリックします。しばらく待つと仮想ネットワークアダプタが作成されています。Hyper-V Server側の設定はこれで終了です。
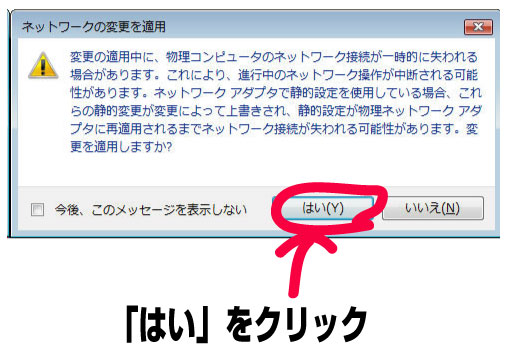
・仮想マシンのアダプタ設定
次に仮想マシンの設定に入ります。Windows Web Server 2008 R2をインストールしたマシンを選択し、右クリックして開いたメニューから「設定」を選びます。
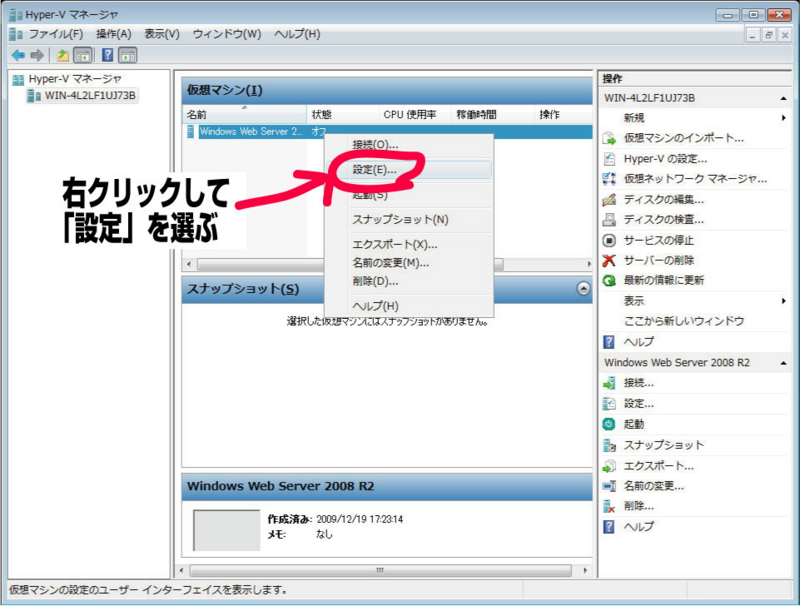
そして、ネットワークアダプタに先ほど作成した仮想ネットワークアダプタを指定します。これでネットワークアダプタの設定は終了です。
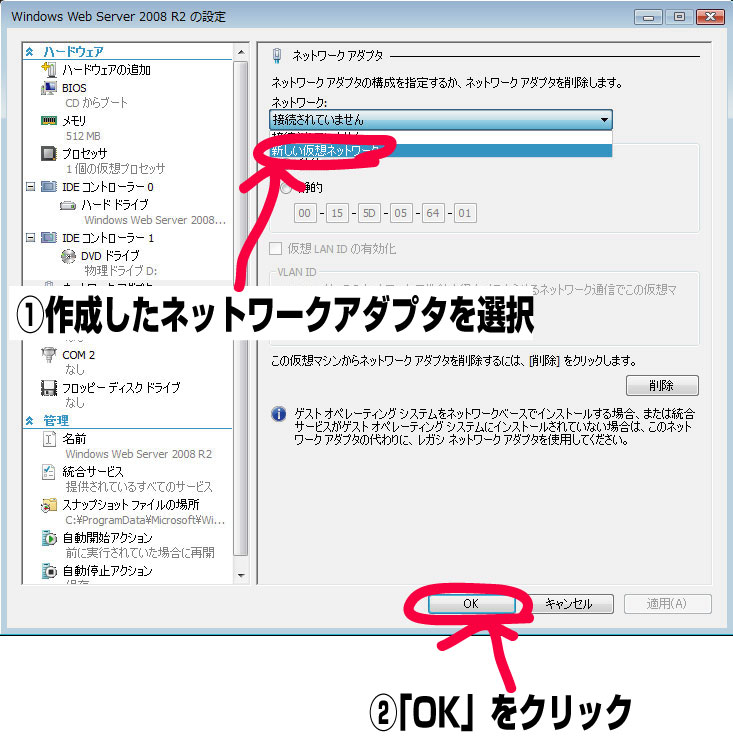
Windows Web Server 2008 R2を起動してみると、ちゃんとネットワークアダプタも見えて、DHCPサーバーからIPアドレスも取得できています。成功です。

これでWebサーバーを公開する準備は一通り整いました。あとはWebサーバーを起動して、インターネットに公開するだけです。
INSTALL MANIAX 3 Hyper-V祭り 予選開始です
インストールマニアックス事務局です。
おはようございます。
いよいよ本日26日より
INSTALL MANIAX 3 Hyper-V祭り
予選開始です!!
予選参加者の方々は課題となっているOSSをできる限りたくさんインストールして、
メールに記載されたレポーティングサイトにご報告ください。
なおルールと課題につきましては公式サイトに記載されておりますので、
始める前にもう一度ご確認ください。
それでは皆様のご健闘をお祈りします。
OSSのインストールその前に(その7) 仮想マシンにWindows Web Server 2008 R2をインストールする
皆さんこんにちは。
インストールマニアックス事務局です。
ここからは引き続きHyper-V Serverに作成した仮想マシンにWindows Web Server 2008 R2をインストールしていくことにします。
・Windows Web Server 2008のインストール
起動した仮想マシンはサーバーマシンにセットされたDVD-ROMを読みに行き、仮想マシンの中でWindows Web Server 2008 R2のインストーラーが起動します。最初にインストーラで使う言語などを聞かれますが特に問題なければそのまま「次へ」をクリックします。
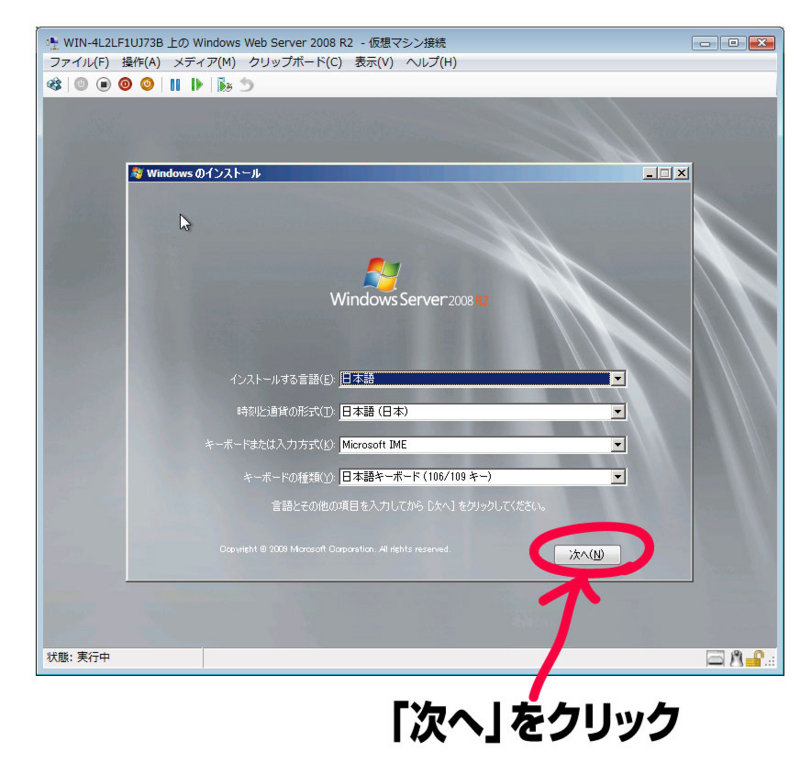
次にインストールするか聞かれますので、当たり前ですが「今すぐインストール」をクリックします。
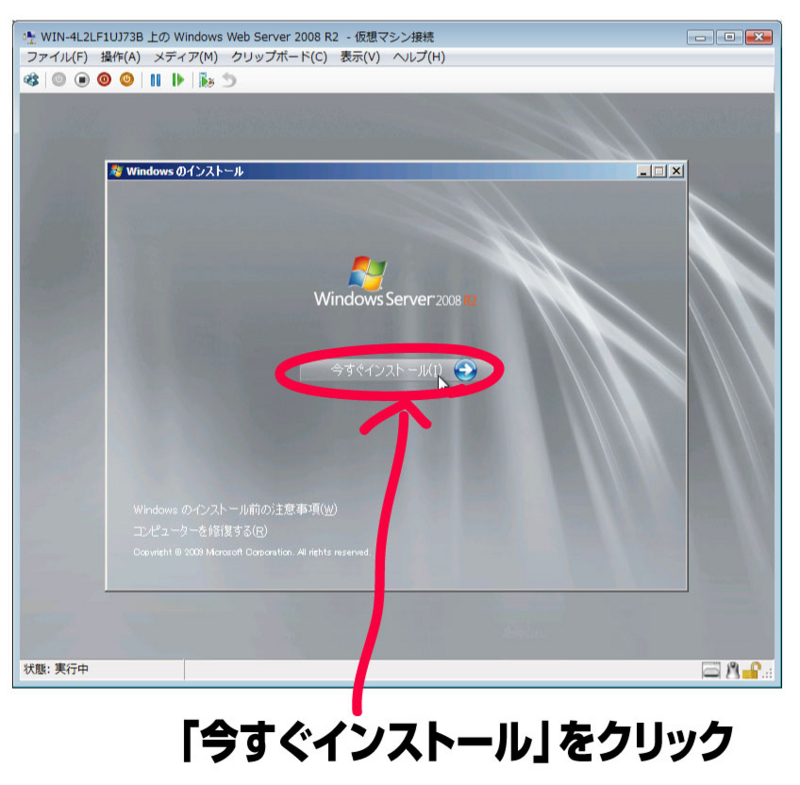
インストールするOSの種類がリストで出てきますが、ここでは使うことになっている「Windows Web Server 2008 R2(フルインストール)」を選びます。他の高価なOSももしかしたら使えるのではないかとドキドキしますが、きっとプロダクトキーで区別されているから使えないと思います。

次はライセンス条項です。「同意します」にチェックを入れ、「次へ」をクリックします。
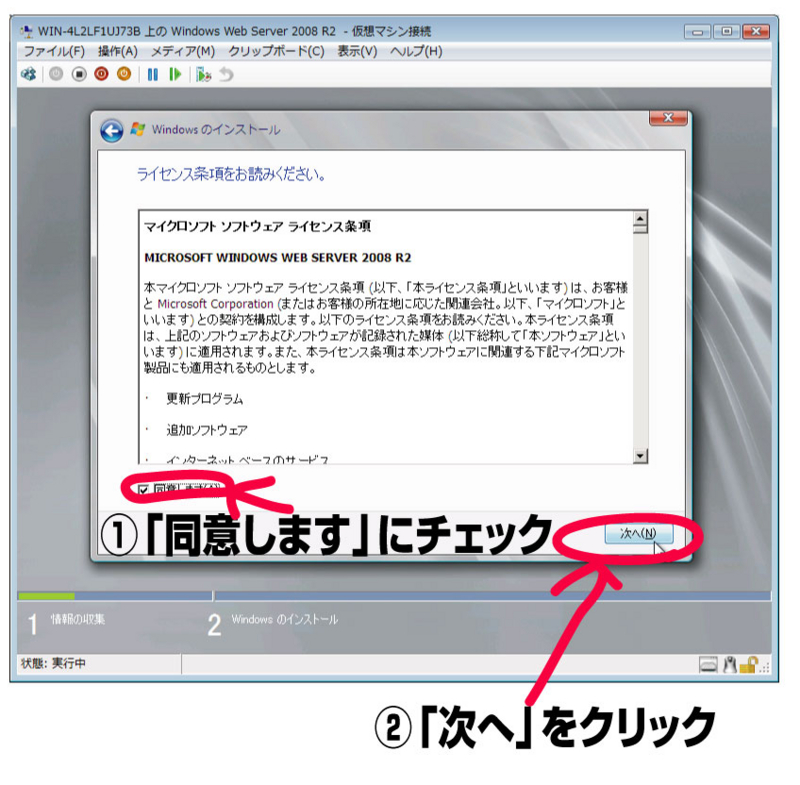
次にインストールの種類を選びます。もちろん「新規インストールを」クリックします。
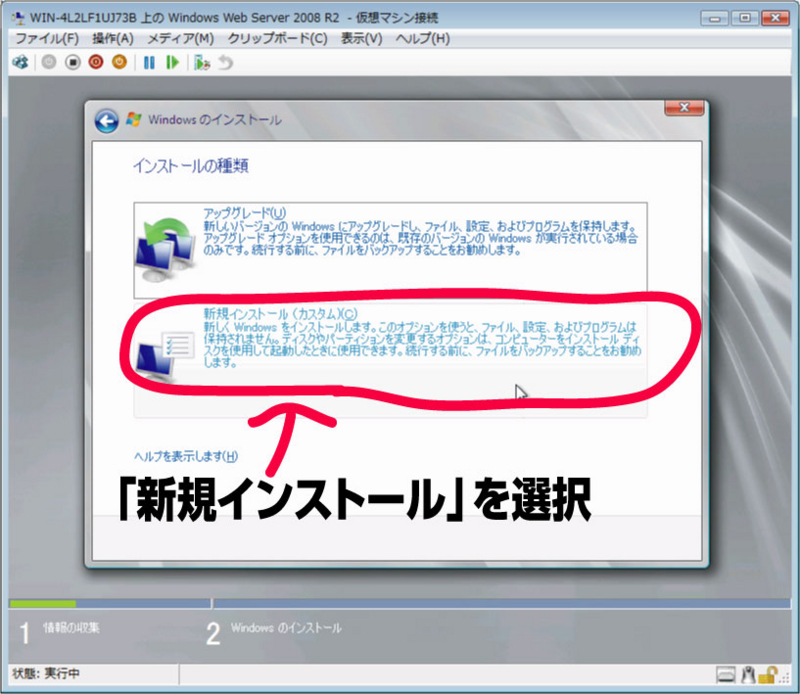
次にインストールするハードディスクを聞かれます。1つしかありませんのでそのまま「次へ」をクリックします。
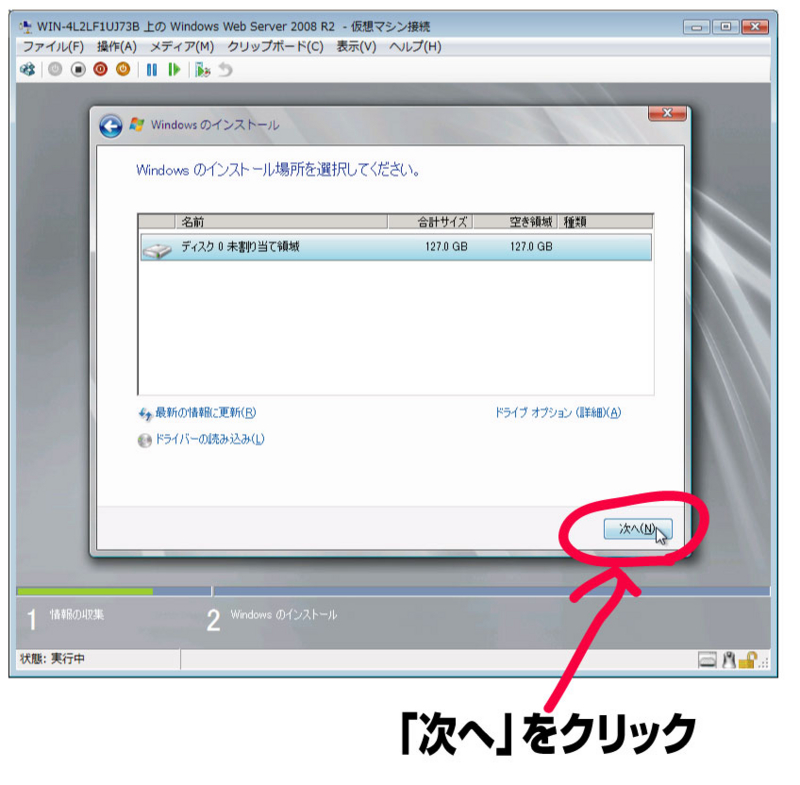
Windows Web Server 2008 R2のインストールが始まりました。

しばらくするとインストールは終了し、サーバーにログインします。「OK」をクリックします。
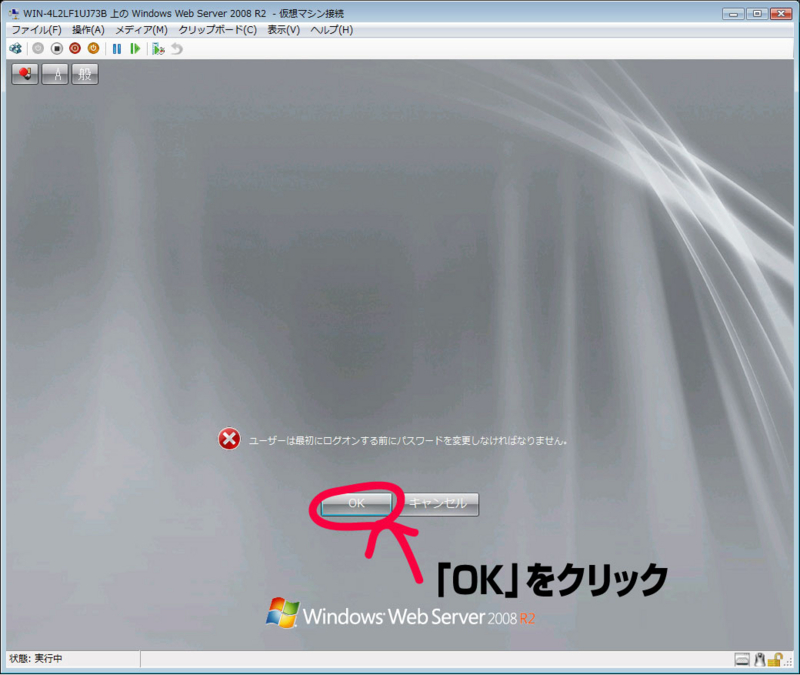
Administratorのパスワードを設定します。Hyper-V Server 2008 R2同様に複雑なパスワードを設定する必要があります。

無事パスワードが設定できたので、「OK」ボタンをクリックします。
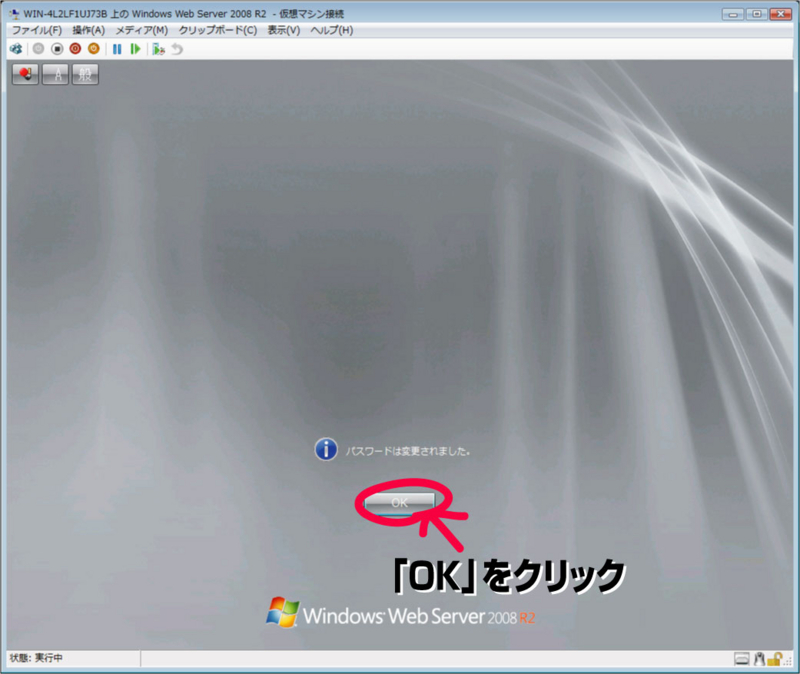
これでWindows Web Server 2008 R2のインストールは終了しました。ただしネットワークの設定ができていませんので、ネットにつながりません。
ネットにつながらないサーバーなんてタダの箱ですので、引き続きネットワークアダプタを設定することにします。

長くなってしまいましたので次のエントリへ続きます。
サイト「Windows Maniax」 オープンのお知らせ
インストールマニアックス事務局です。
こんばんは。
過去2回のインストールマニアックスの優秀者による技術情報サイト「Windows Maniax」がオープンしました。
http://www.windows-maniax.com/
その名の通り、かゆい所に手が届くマニアな技術情報が満載で、インストールマニアックス3の参加者の方にも、役に立つこと請け合いです。
IISやWindows Serverの設定などインストールマニアックス3で役立つ情報も多数掲載されていますので、ぜひ一度ご覧ください。
インストールマニアックス アジア決勝 中止のお知らせ
インストールマニアックスへご参加いただくみなさまへ
この度、「インストールマニアックス3 Hyper-V祭り」では韓国代表とのアジア決勝を行う、
とお伝えしておりましたが、諸事情により中止となりました。
ご期待しておりましたみなさまにはご迷惑をお掛けいたしましたこと、
事務局一同深くお詫び申し上げます。
インストールマニアックス事務局
OSSのインストールその前に(その6) Hyper-V Server 2008 R2に仮想マシンを作成する
皆さんこんにちは。INSTALL MANIAX事務局です。
ここからはHyper-V Server 2008 R2に仮想マシンを作成していくことにします。参加者の方はこの仮想マシンで動くWindows Web Server 2008 R2にOSSをインストールすることになります。
◆必要なもの
・Hyper-V Server 2008 R2をインストールしたサーバーマシン
・Hyper-Vマネージャをインストールしたクライアントマシン
・Windows Web Server 2008 R2のDVD-ROM
◎かかる時間:30分くらい
※ここで紹介している方法はあくまで一例です。これを参考にして正常動作しなかった場合でも事務局では責任を取りかねますので、あらかじめその点ご了承ください。
・仮想マシンの作成
それでは、まず、Hyper-V Server 2008 R2に仮想マシンを作成するところから始めていきます。
引き続きWindows Web Server 2008 R2のインストールもしますので、DVD-ROMの方はサーバーマシンにセットしておきます。
Hyper-Vマネージャの右上にある「新規」リンクをクリックします。
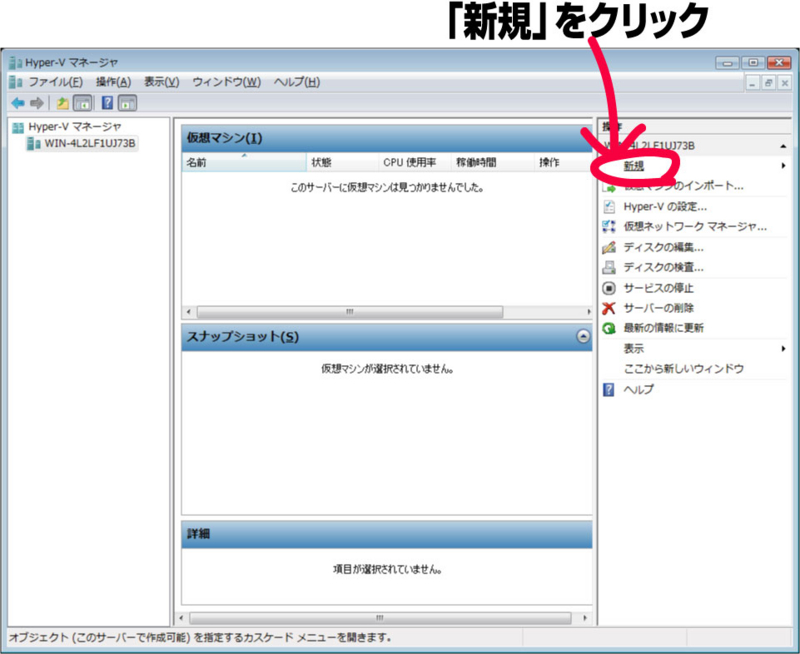
すると新規作成するものを選べるようになりますので、「仮想マシン」を選択します。
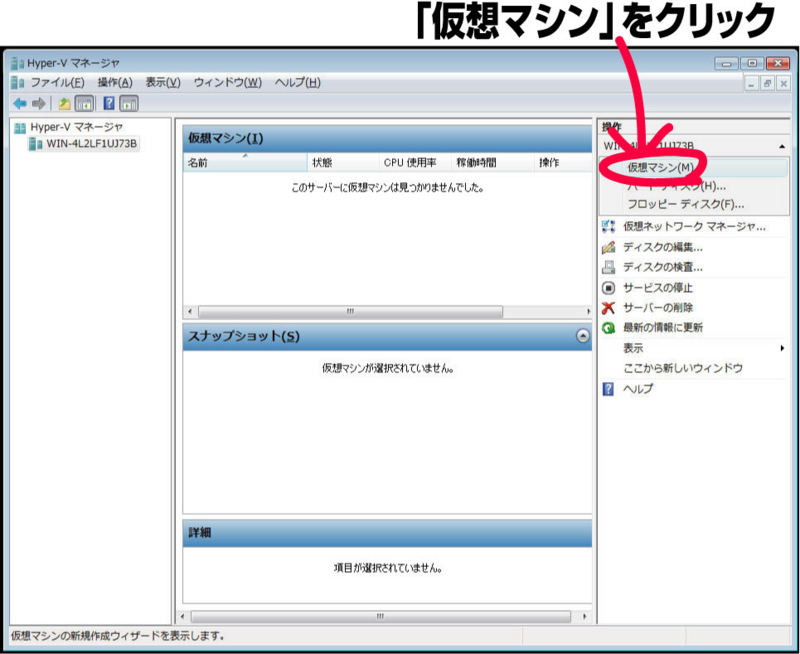
すると仮想マシンを作成するためのウイザードが開きます。説明を読んで「次へ」をクリックします。
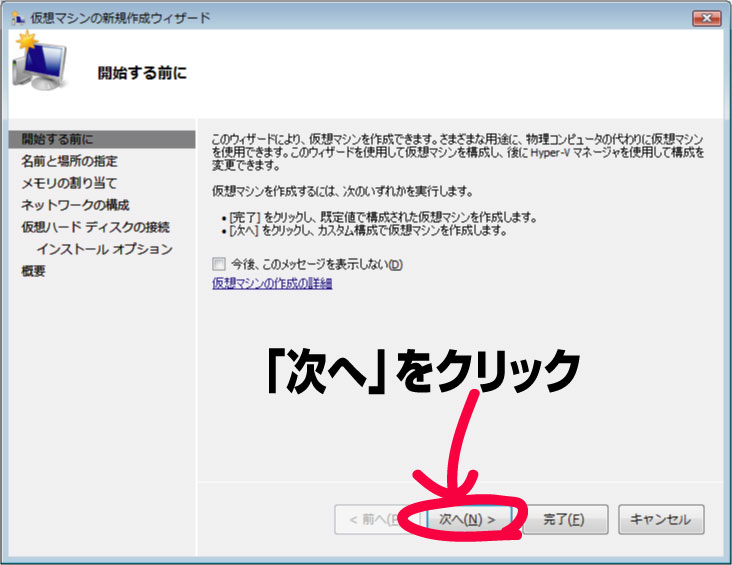
次に、作成する仮想マシンの名前を名前欄に入力します。ここでは「Windows Web Server 2008 R2」としていますが、自分でわかりやすければ何でもいいと思います。
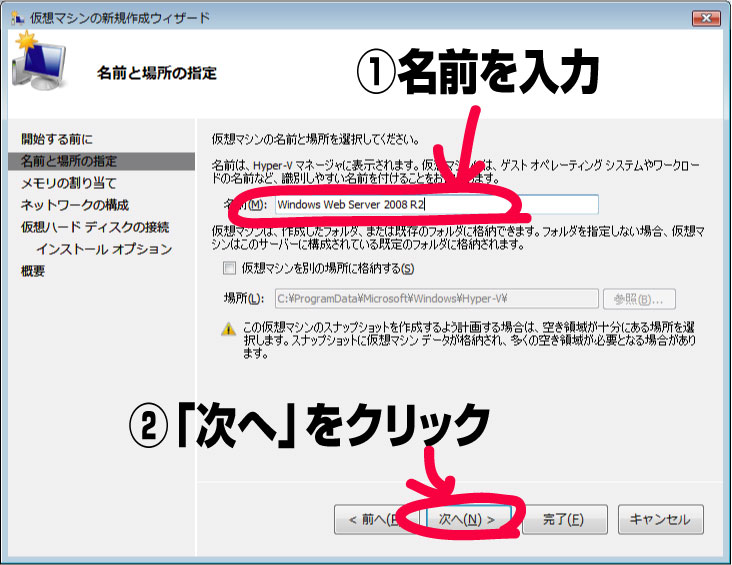
次に仮想マシンに割り当てるためのメモリサイズを決めます。後で変更できますのでここではデフォルトの512Mのまま「次へ」をクリックしています。配布されるマシンにはメモリが2G搭載されていますのでもう少し割当量を増やしてもいいと思います。
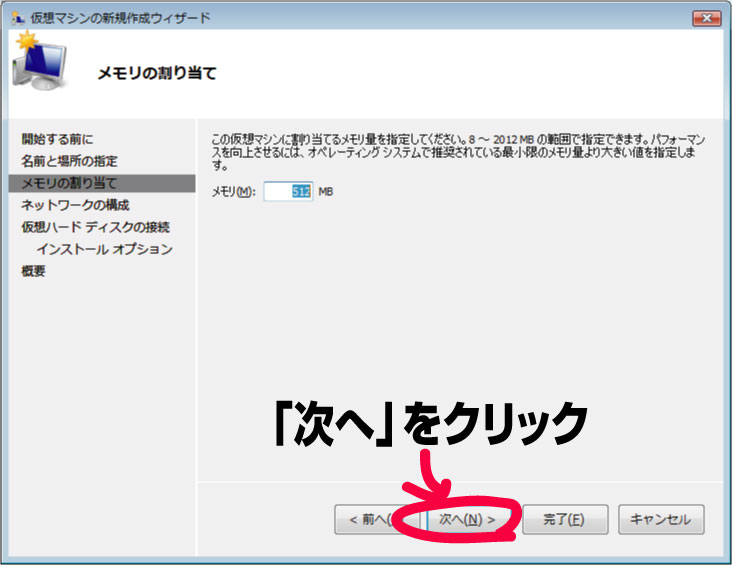
次にネットワーク構成です。今のところネットワークアダプタがありませんので「次へ」をクリックします。ネットワークアダプタについては後ほど設定します。
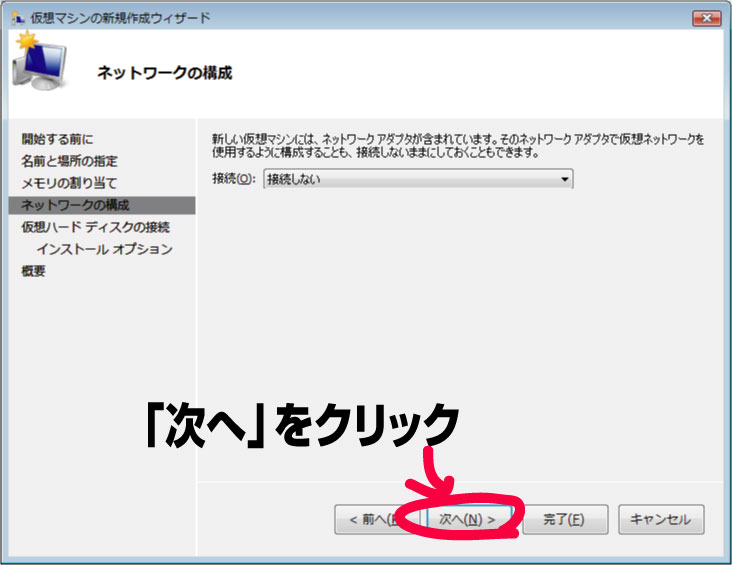
次に作成する仮想ハードディスクの設定です。ここもそのまま「次へ」をクリックします。

次にインストールオプションの設定です。
これに引き続き、作成した仮想マシンの仮想ハードディスクにWindows Web Server 2008 R2をインストールしますので、「ブートCD/DVDからオペレーティングシステムをインストールする」に設定されているか確認し、「次へ」をクリックします。
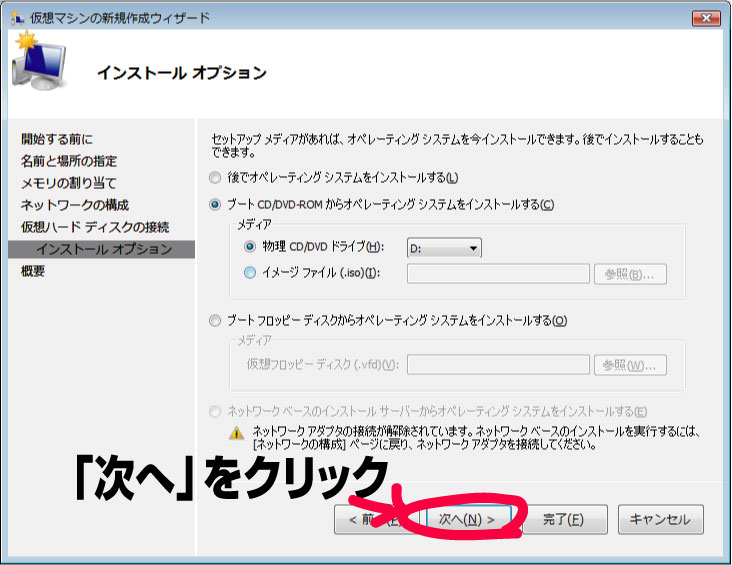
これで新規作成ウイザードが完了しました。「作成後に仮想マシンを起動する」にチェックを入れ、完了をクリックします。
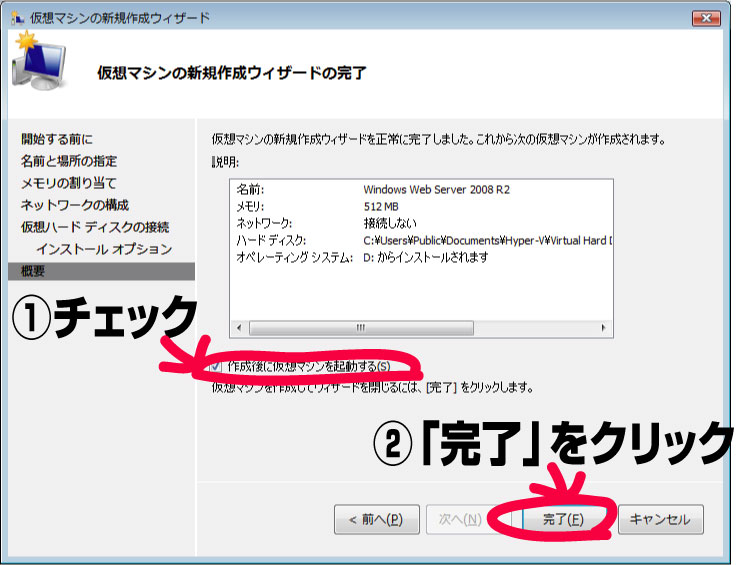
すると、作成された仮想マシンを起動し、この仮想マシンに接続します。

パスワードを聞かれますので、Hyper-Vサーバーに接続するパスワードを入力します。
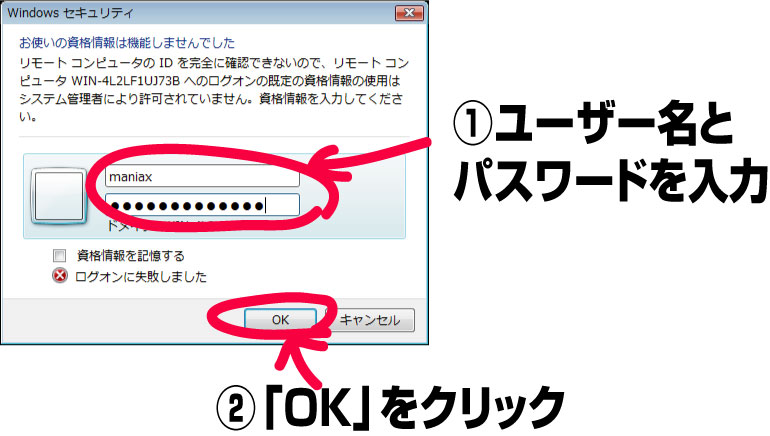
仮想マシンが動き始めていよいよインストールに突入しますが、長くなってきましたので、インストールは次のエントリで行うことにいたします。
OSSのインストールその前に(その5) Hyper-V Server 2008 R2の管理クライアントの設定
ここからはHyper-V Server 2008 R2をリモートから管理するためのクライアントを設定します。
RSATのインストールされていないWindows 7/Vistaユーザー向けに書いていますので、Windows Server 2003/2008をお使いの方は読み飛ばしてください。
※ここで紹介している方法はあくまで一例です。これを参考にして失敗したからといっても事務局では責任を取りかねますので、あらかじめご了承ください。
◆必要なもの
・Windows 7/Vista(Ultimate、Business、Professional)のインストールされたPC
・インターネット接続
○かかる時間:30分くらい
早速Hyper-V Server 2008 R2にOSをインストールしたいところですが、Hyper-V Server 2008 R2をリモートから管理するには(ローカルでは管理できないので自ずからリモート管理することになります)Hyper-Vマネージャというものが必要になります。
Windows Server 2008やWindows Server 2003などのサーバーOSには入っているそうなのですが、Windows 7やVistaには入っていませんので、マイクロソフトのサイトからダウンロードしてインストールする必要があります。
・Windows7用のHyper-Vマネージャ
http://www.microsoft.com/downloads/details.aspx?displaylang=ja&FamilyID=7d2f6ad7-656b-4313-a005-4e344e43997d
・Windows Vista SP2(32bit)用のHyper-Vマネージャ
http://www.microsoft.com/downloads/details.aspx?displaylang=ja&FamilyID=bf909242-2125-4d06-a968-c8a3d75ff2aa
・Windows Vista SP1(64bit)用のHyper-Vマネージャ
http://www.microsoft.com/downloads/details.aspx?displaylang=ja&FamilyID=88208468-0ad6-47de-8580-085cba42c0c2
・Windows Vista SP2(32bit)用のHyper-Vマネージャ
http://www.microsoft.com/downloads/details.aspx?displaylang=ja&FamilyID=551a9b83-241b-4e86-b329-441374ddcf23
・Windows Vista SP2(64bit)用のHyper-Vマネージャ
http://www.microsoft.com/downloads/details.aspx?displaylang=ja&FamilyID=d826c426-9690-4ca8-82ba-25f60f1057f6
・Hyper-Vマネージャのインストール
ここからはWindows Vista SP1(64bit)を例にHyper-Vマネージャをインストールしていきます。SP2や7についても細かな違いはありますが、基本的に同じようにインストールできます。
まず、Hyper-Vマネージャのダウンロードページにアクセスします。OSのバージョンや言語が違うと動作しませんのでVista(64bit)の日本語版であることを確かめて「ダウンロード」ボタンをクリックします。

ダウンロードしたファイルの扱いを尋ねられますので、ここでは「開く」を選び、直接インストーラーを実行することにします。もちろんいったん保存してから起動してもかまいません。
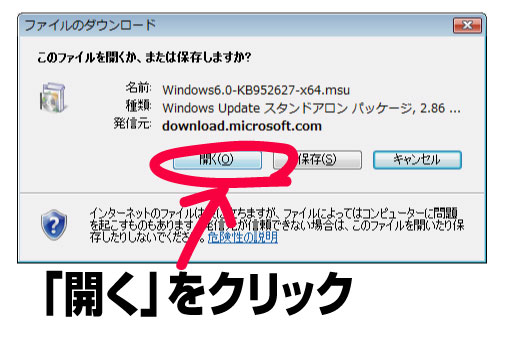
次はセキュリティについての確認です。「許可する」ボタンをクリックします。

そしてもう一度実行していいかどうかの確認です。「続行」ボタンをクリックします。
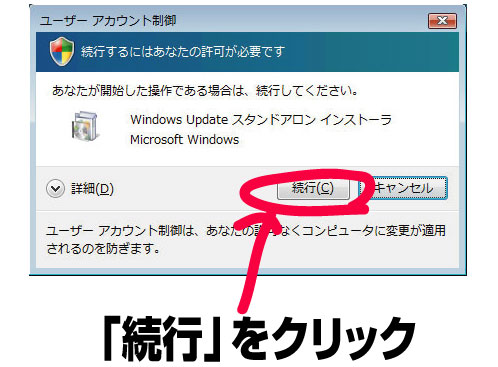
Hyper-Vマネージャをインストールするには同時に更新プログラムのインストールも必要になるようです。「OK」ボタンをクリックします。

するとようやくHyper-Vマネージャがインストールされていきます。

・クライアントの設定
これでHyper-Vマネージャを使ってHyper-V Serverに早速アクセス…
といきたいところですが、いわゆるワークグループに参加している場合、まだこのままでは接続できないので、リモートアクセスの制限を変更します。サーバー、クライアント共にActive Directory環境下にある場合はそのまま接続できるかもしれません(Active Directoryの制限に従うことになります)。
制限を変更するには「dcomcnfg」もしくは「管理ツール」→「コンポーネントサービス」を選びマイコンピュータを開きます。

実行の許可を求められますので「続行」ボタンをクリックします。
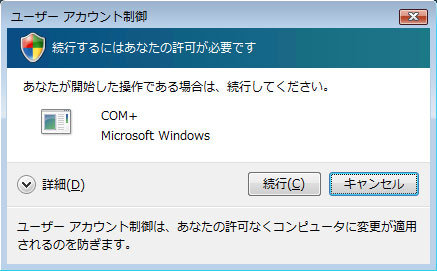
開いた「コンポーネントサービス」から「マイコンピュータ」を探し、右クリックして「プロパティ」を選択します。
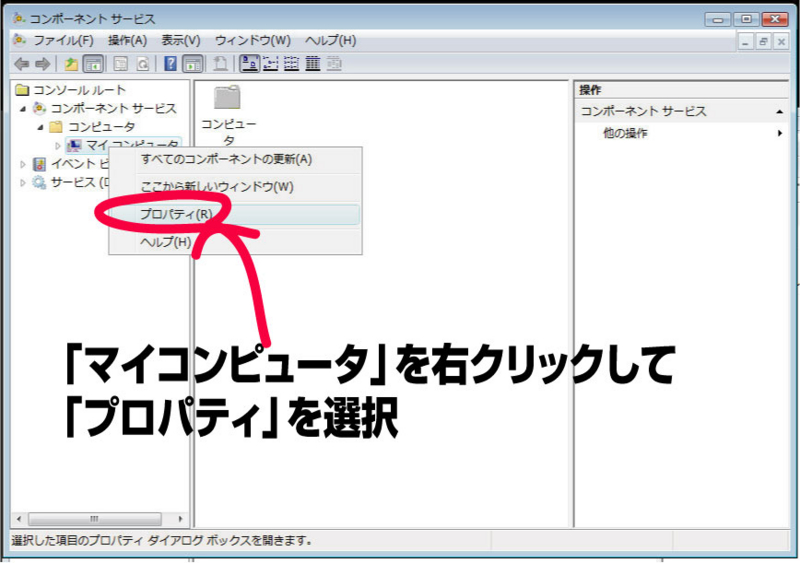
「マイコンピュータのプロパティ」ダイアログが開きますので、「COMセキュリティ」タブを開き、「制限の編集」ボタンをクリックします。

アクセス許可の設定ダイアログが表示されますので、「ANONYMOUS LOGIN」ユーザーを選択し、「リモートアクセス」の「許可」にチェックを入れます。

これでクライアントの設定は終了です。
いよいよHyper-V Serverへ接続します。
・Hyper-V マネージャからHyper-V Serverに接続する
ここからようやくHyper-V マネージャを使ってHyper-V Serverに接続することにします。
まず、Hyper-Vマネージャを起動します。検索から「Hyper-V」をすれば見えると思いますので、「Hyper-Vマネージャ」を選びます。
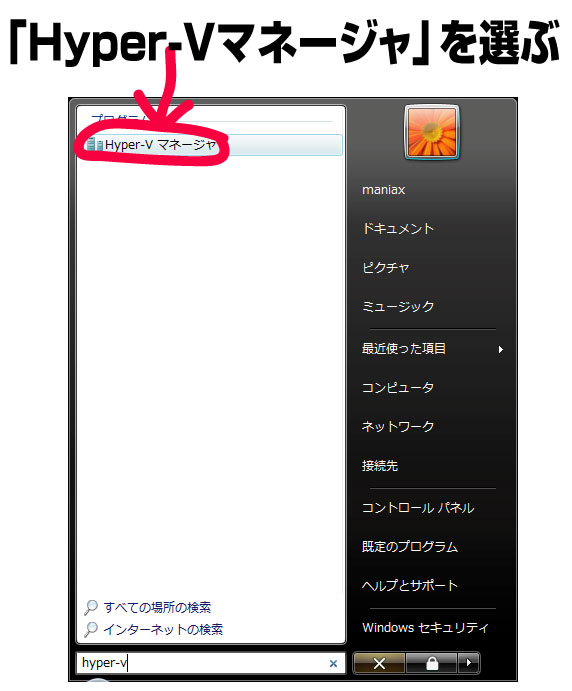
次はセキュリティについての確認です。「続行」ボタンをクリックします。
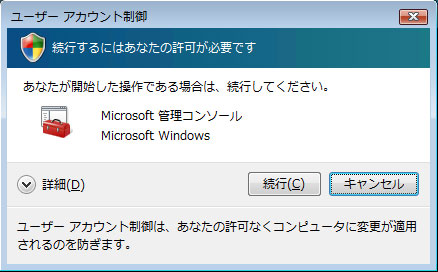
これで念願のHyper-Vマネージャが起動しました。早速Hyper-V Serverに接続してみたいと思いますが、
その前にHyper-V Serverが起動していることと、Hyper-Vマネージャを使っているユーザーと同じ名前と同じパスワードを使うユーザーがHyper-V Serverに作成できているか確認してください。また、Hyper-V ServerのIPアドレスもご確認ください。
サーバーに接続するには画面右にある「サーバーに接続」をクリックします。

すると接続先を選択するダイアログが立ち上がりますので、Hyper-V ServerのIPアドレスを入力し、「OK」ボタンをクリックします。

設定に問題なければ画面のようにHyper-V Serverに接続できているはずです。

接続したHyper-V Serverですが、現在まだ空っぽです。
ここからWindows Web Server 2008 R2のインストールを始めたいと思いますが、
長くなってしまいましたので次のエントリで詳しく解説することにします。